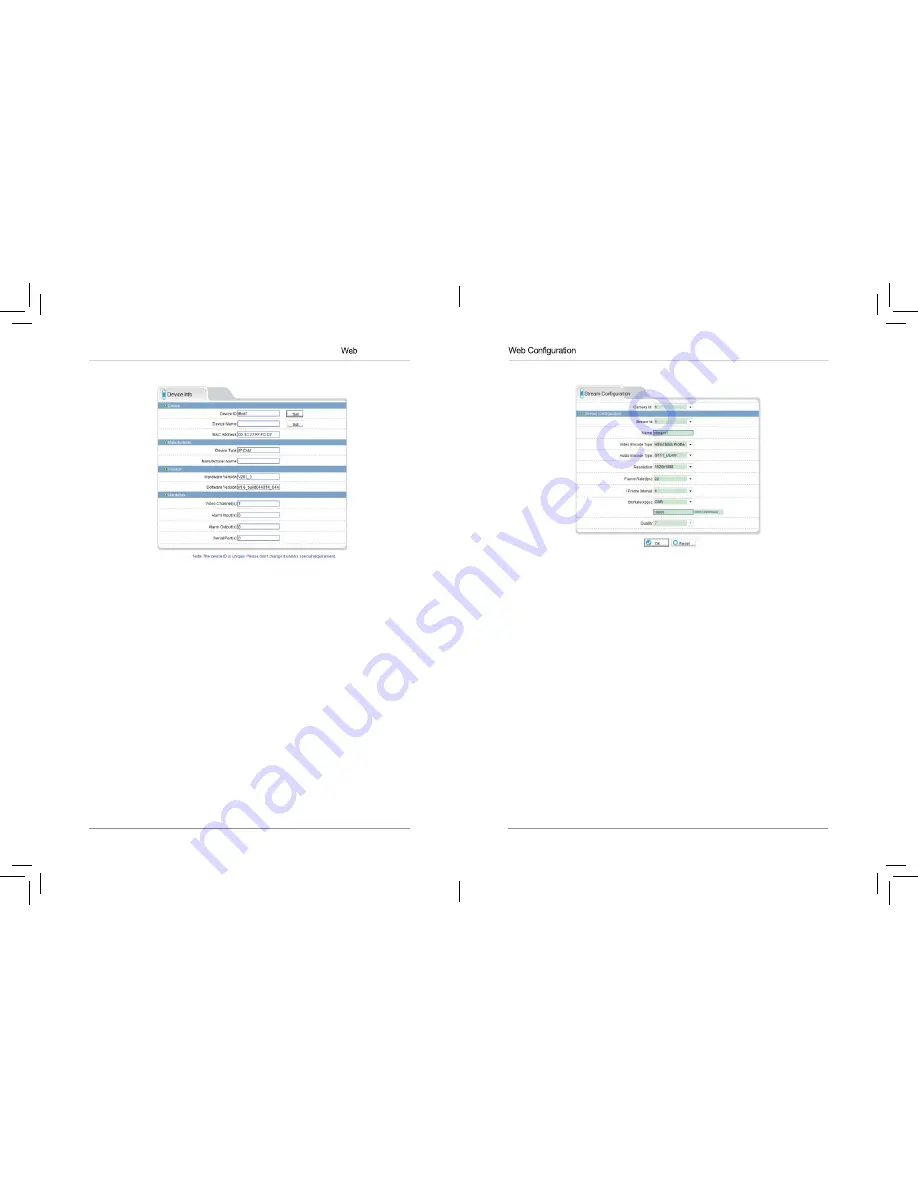
27
28
Configuration
8.5 Device Info
The
Device
Info
page
shows
information
about
your
IP
camera,
such
as
the
Device
Name
(which
appears
in the Device
List
in
Veilux VMS
),
firmware
version,
MAC
address,
and
camera
inputs
and
outputs.
You can
also
configure
the Device
Name
for
your
camera.
ATTENTION:
The device ID is unique. Do not change it unless your
installation has special requirements.
To configure the Device Name:
1.
Click
Device Info
.
2.
Under
Device Name
, enter the desired device name and then click
Set
.
8.6 Stream Configuration
The Stream Configuration page allows you to configure the camera’s video
streams. The camera supports three different video streams. This allows
you to have a high quality recording stream (stream1), a lower quality stream
(stream2) to preserve bandwidth for remote connections, and an MJPEG
stream for applications requiring MJPEG.
To configure video streaming settings:
1.
Click
Stream Configuration
. Under
Stream ID
, select the stream you
would like to configure.
2.
Configure the following:
•
Video Encode Type:
Select the Video Encoding type for the stream.
Stream1 and stream2 can be configured for
H.264 High Profile
,
H.264
Main Profile
, or
H.264 Base Profile
. Stream3 supports
MJPEG
only.
•
Audio Encode Type:
Select the Audio Encoding type for the stream:
G711_ALAW
,
G711_ULAW
, or
RAW_PCM
.
•
Resolution:
Select the resolution for the stream. Stream1 and stream3
can be set to
1920x1080
or
640x360
. Stream2 can only be set to
640x360
.
Stream3 can only be set to
1920x1080
.






























