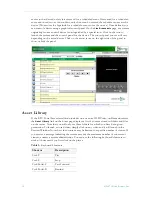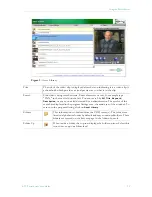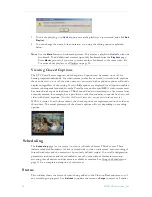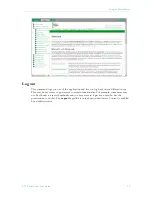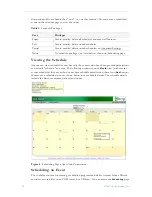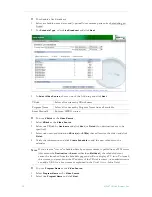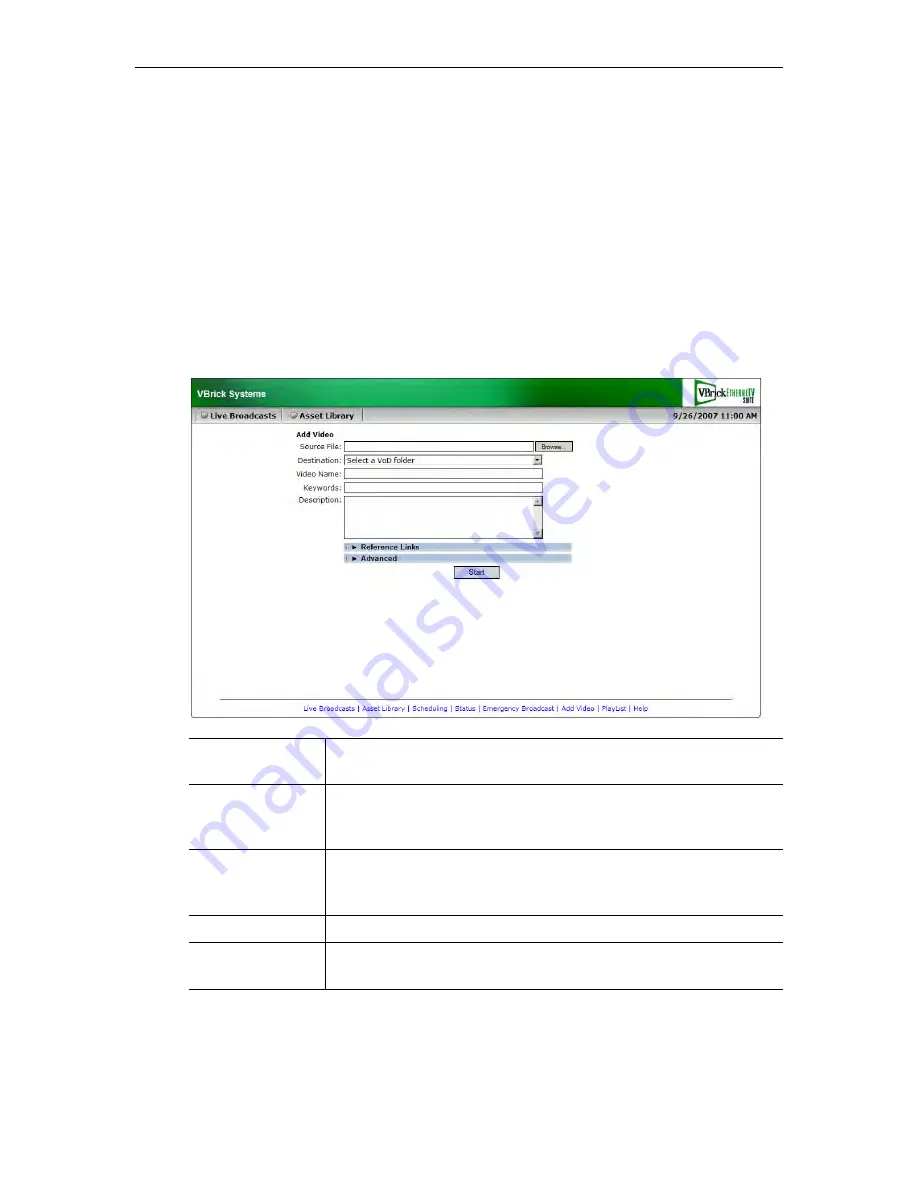
Using the Portal Server
ETV Portal Server User Guide
23
T
To add a video:
1. Click
Add Video
on the navigation bar.
2. Browse to a
Source File
for the video content.
3. Select a
Destination
folder. You can add the video to any folder shown in the dropdown
list.
4. Enter a required
Name
and optional
Keyword
and
Description
. (The name will be shown
on the
Asset Library
page; the keyword and description will be shown on the
Info
page.)
5. Optional. Complete
Additional Info
,
Reference Links
, and
Advanced
as explained below.
6. Click
Start
to begin ingestion to the selected folder. This may take several minutes
depending on the size of the file. Click
Status
on the navigation bar to see the status of
the ingestion. When done, the video will be added to the
Asset Library
in the folder you
selected.
Source File
Browse to the folder on your PC or a network drive that have the video
you wish to add.
Destination
Choose a folder you would like to publish the video to. Only the
folders you have permission to publish to will be shown in the
dropdown list.
Video Name
Enter the name you want displayed on the ETV Portal Server
interface. Use any combination of alphanumeric characters and the
following special characters
. ! ~ / ( ) _ -
Keywords
Assign keywords that can be used to search for the video later.
Description
Define a brief description of the video. This is displayed in the
messages area of the user interface when the video is played.
Summary of Contents for Portal Server ETV v4.2
Page 12: ...6 2007 VBrick Systems Inc ...
Page 36: ...30 2007 VBrick Systems Inc ...
Page 62: ...56 2007 VBrick Systems Inc ...
Page 63: ......
Page 64: ...VBrick Systems Inc 12 Beaumont Road Wallingford Connecticut 06492 USA ...