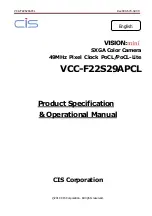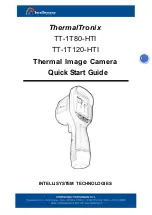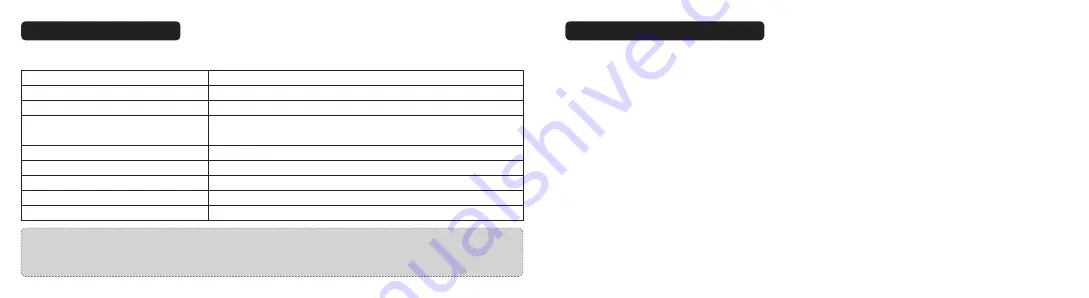
09/10
Using Your VAVA Dash Cam
LED Indicator Information
LED Indicator
Blue LED light slowly blinks
Blue LED light solid on
Red LED light blinks
Red LED light solid on
Red LED light flashes once
White LED light on
White LED light off
Blue LED light and red LED light solid on
Dash Cam Status
Working
Stopped working / microSD card storage full
Recording an emergency video clip /a manual video clip taken via the
app or Snapshot Button / micro sd card not inserted
Micro SD card error
Taking a photo by app or Snapshot Button
Mobile phone connected to Wi-Fi
Mobile phone disconnected from Wi-Fi
The Dash Cam has crashed
Blue LED light solid on
:
Please reset the Dash Cam and format the TF card.
Red LED light solid on
:
Please install the Micro SD card properly to ensure its functionality and format it.
Blue LED light and red LED light solid on
:
Please reset the Dash Cam.
Videos and Photos / Media Gallery
Videos
Automatic Recording: Video recording is automatically activated once the car is started.
Manual Recording: A default 20-second video footage will be recorded through the app or the Snapshot Button.
Emergency Recording: A video footage is generated once a collision or bump is detected through the G-sensor during driving
or in parking monitor mode.
Photos
The photos can be taken via the Snapshot Button or you can tap the snapshot icon in the app to take a photo.
Media Gallery
1. View the videos and photos in the Media Gallery of the App.
2. You can take out the memory card and view the videos and photos on a computer.
Downloading Videos & Photos
When the Dash Cam is succesfully connected to your mobile phone, go to the app and select Media Gallery. From here, you can
download the photos and videos onto your mobile storage.
Summary of Contents for VA-VD004
Page 10: ...www vava com...