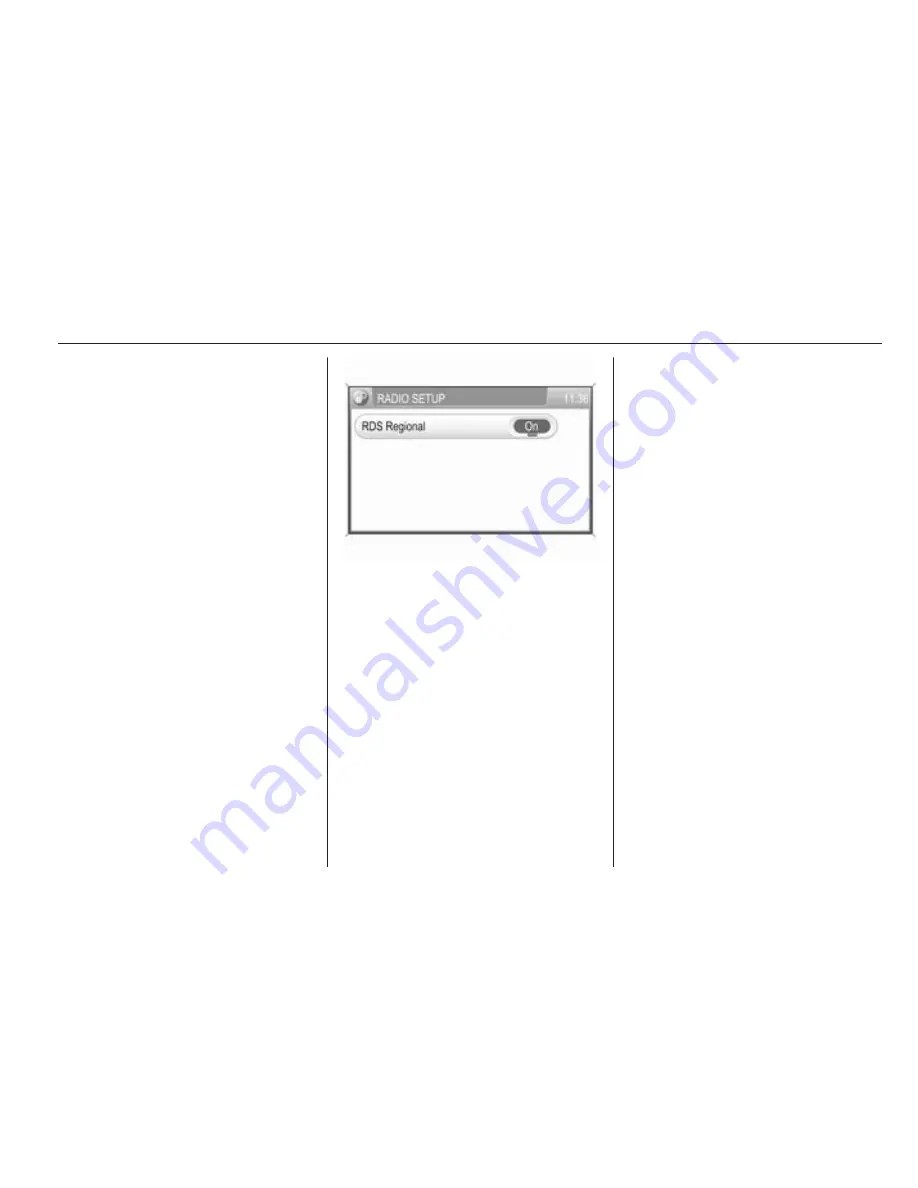
Radio
21
The Infotainment system always
tunes into the best receivable
frequency of the currently played
RDS station.
If RDS Regional mode is activated,
only frequencies of the currently
received RDS station with the same
regional programme are considered.
If RDS Regional mode is deactivated,
also frequencies of the currently
received RDS station with different
regional programmes are considered.
Activating or deactivating
RDS Regional mode
Press the SETUP button and then
select the Radio settings screen
button.
The RADIO SETUP menu is
displayed.
Set RDS Regional to On or Off.
Traffic announcements (TA)
The TA function is available in any
mode of operation (e.g. FM radio, CD
or navigation mode) except in the AM
radio mode.
If the TA function is enabled and the
Infotainment system receives a traffic
announcement from an RDS station,
the currently active audio source will
be interrupted.
A message is displayed and a verbal
announcement transmitted.
During the verbal announcement the
volume can be changed by turning
the
m
knob.
The traffic announcement can be
cancelled by selecting the Cancel
screen button.
When the traffic announcement is
finished or cancelled, the volume is
automatically reset to the original
setting.
Notice
When a mode of operation other
than the radio mode is selected
(e.g. CD or navigation mode) the
radio stays active in the background.
If the radio station last selected does
not broadcast traffic
announcements, the Infotainment
system automatically tunes to a
radio station that broadcasts traffic
announcements (even if the AM
waveband was previously selected).
This ensures that important region
related traffic announcements can
be received at any time,
independent of the selected mode of
operation.
Summary of Contents for Antara
Page 2: ...Touch Connect 3 CD 30 CD 30 MP3 Type 1 89 Mobile phone portal 115 Contents ...
Page 3: ......
Page 8: ...Introduction 7 Control elements overview Instrument panel ...
Page 86: ...Phone 85 ...
Page 90: ...Introduction 90 Radio 101 CD Player 107 AUX input 111 Index 112 CD 30 CD 30 MP3 Type 1 ...
Page 93: ...92 Introduction Overview Control elements on instrument panel ...
Page 115: ...114 ...
Page 116: ...Introduction 116 Voice recognition 129 Index 134 Mobile phone portal ...
Page 136: ...135 T Telephone numbers 123 Telephone specific adapter 119 V Voice recognition 129 ...
Page 137: ...136 ...






























