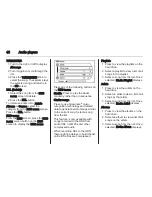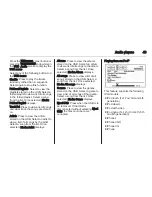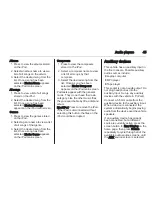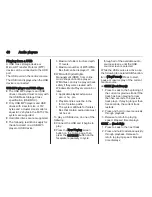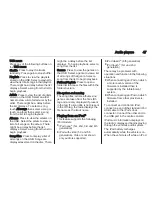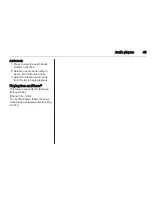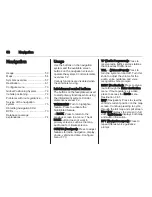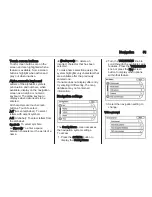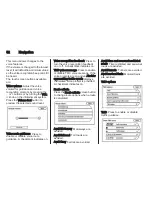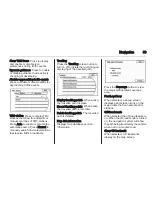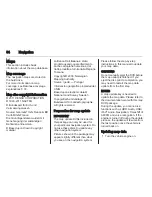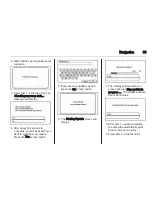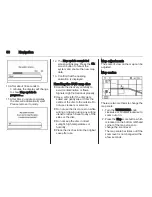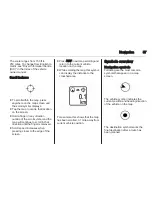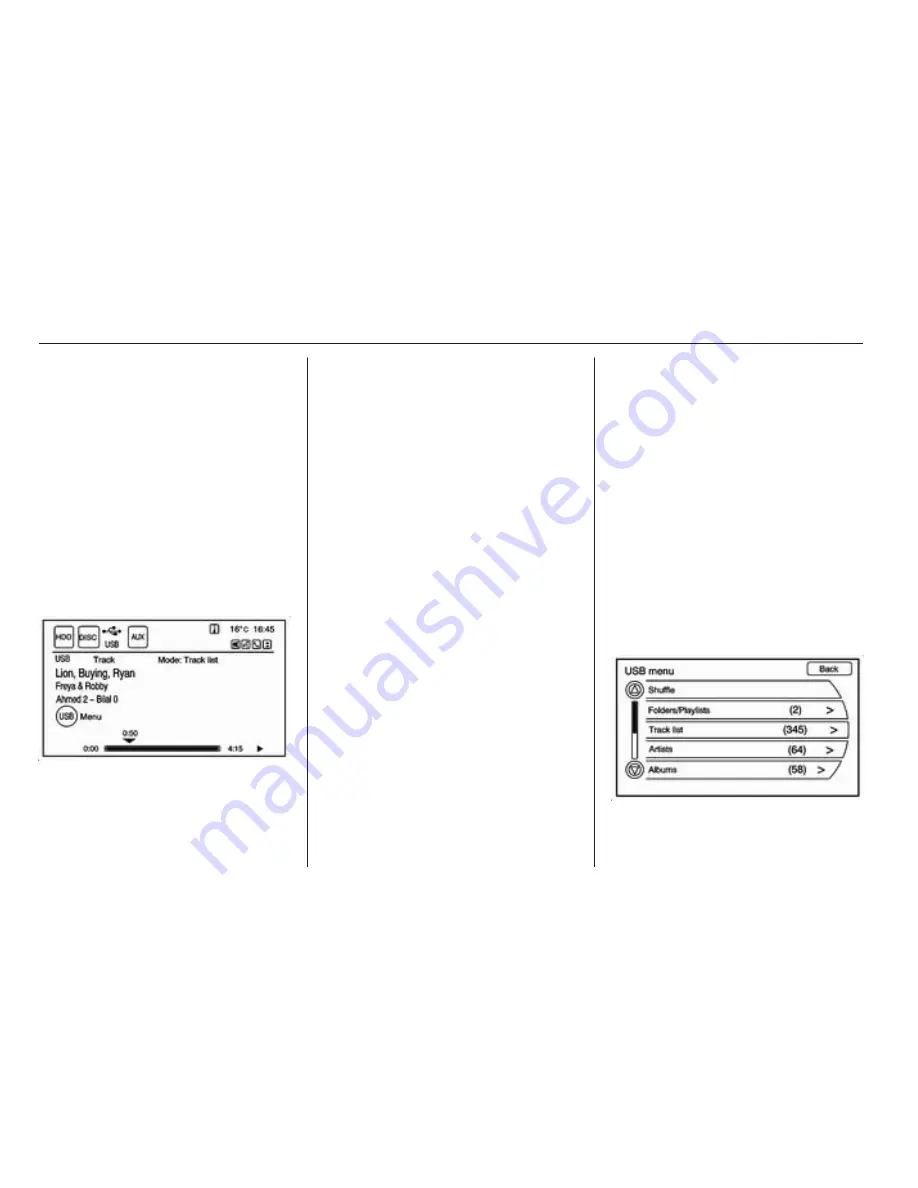
42
Audio players
Depending on the USB mass storage
device, some devices might not be
recognised.
Music can be played directly from the
USB device and controlled through
MP3 control functions and menu.
Playing from a USB
A USB mass storage device can be
connected to the USB port to copy
compressed audio files onto the hard
drive. Content can also be played
directly from the USB device.
The USB port is in the floor console.
The USB icon displays when the USB
device is connected.
To play a USB device:
■ Connect the USB and it begins to
play.
■ Press HDD/DVD/AUX, then press
the USB screen button.
While the USB source is active, use
the following to operate USB function:
r
(Play/Pause): Press to start,
pause or resume play of the current
media source.
SEEK
[
:
1. Press to seek to the next track.
2. Press and hold to advance quickly
through playback. Release the
button to return to playing speed.
Elapsed time displays.
]
SEEK:
1. Press to seek to the beginning of
the current or previous track. If the
track has been playing for less
than five seconds, the previous
track plays. If longer than
five seconds, the current track
restarts.
2. Press and hold this button to
reverse quickly through playback.
3. Release the button to return to
playing speed. Elapsed time
displays.
TUNE/MENU:
1. Turn to the right or left to display
the track list.
2. Turn it again to cycle through the
list.
3. Press the TUNE/MENU knob to
select the track. The system plays
the selected track and returns to
the USB screen.
USB menu
Summary of Contents for 2013 Ampera
Page 4: ...Introduction 3 Control elements overview...
Page 7: ...6 Introduction...