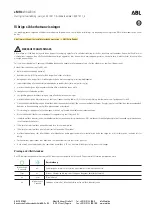16
Introduction
Display options: Press to change the
screen background. The Automatic
setting adjusts the screen
background automatically depending
on the exterior lighting conditions.
To change the overall brightness
setting for the display, use the vehicle
interior lighting instrument panel
illumination control.
Languages
The vehicle supports the following
languages:
■ English
■ Spanish
■ French
■ German
■ Italian
■ Swedish
■ Dutch
■ Polish
■ Hungarian
■ Czech
■ Slovak
■ Danish
■ Portuguese
■ Norwegian
■ Finnish
■ Turkish
Turn the TUNE/MENU to highlight the
language. Press TUNE/MENU to
change the display language. The
default language is English.
To change the display language, see
“Vehicle Personalisation” in the
vehicle Owner's Manual for more
information.
English and metric unit conversion
To change the display readings
between English and metric units,
see “Driver Information Centre (DIC)”
in the vehicle Owner's Manual for
more information.
Tone settings
Navigation audio system
Sound settings menu
To access the Sound settings menu,
press the TONE button.
Use the Sound settings menu to
adjust the following features:
■ Setting the tone
■ Adjusting the speakers
Setting the tone
To adjust the tone using the Sound
settings menu:
■ Bass: Press + or − to change the
level.
■ Middle (Midrange): Press + or − to
change the level.
■ Treble: Press + or − to change the
level.
Adjusting the speakers
To adjust the speaker balance using
the Sound settings menu:
Press and hold
]
for more sound from
the left speakers or
[
for more sound
from the right speakers. The middle
position balances the sound between
the left and right speakers.
To adjust the speaker fade:
Summary of Contents for 2013 Ampera
Page 4: ...Introduction 3 Control elements overview...
Page 7: ...6 Introduction...