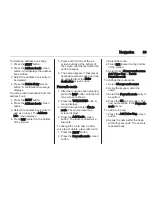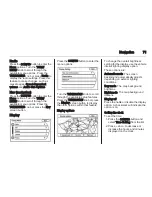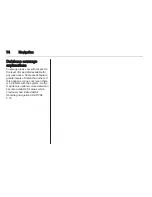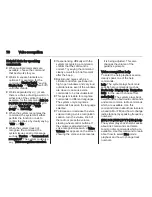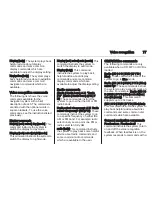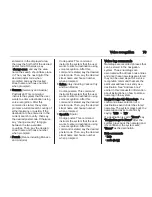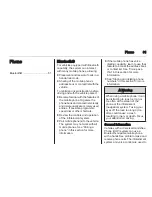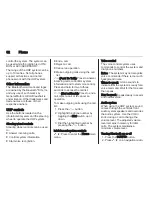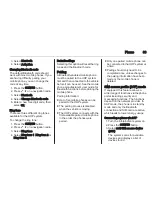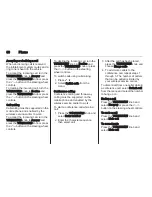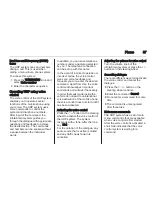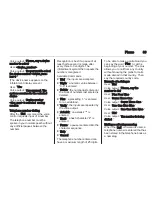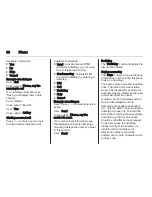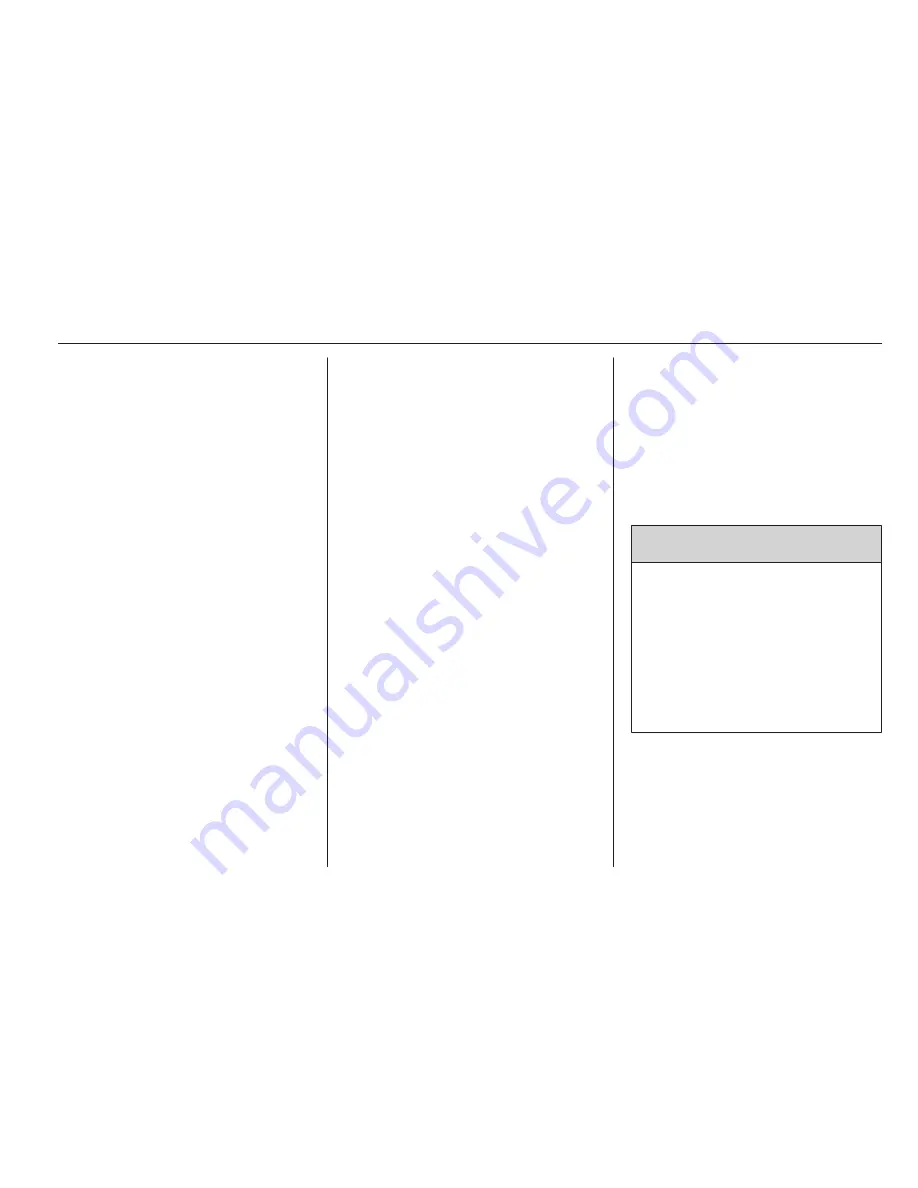
Phone
81
Phone
Bluetooth® ................................... 81
Bluetooth®
For vehicles equipped with Bluetooth
capability, the system can interact
with many mobile phones, allowing:
■ Placement and receipt of calls in a
hands-free mode.
■ Sharing of the mobile phone’s
address book or contact list with the
vehicle.
To minimize driver distraction, before
driving and with the vehicle parked:
■ Become familiar with the features of
the mobile phone. Organize the
phone book and contact lists clearly
and delete duplicate or rarely used
entries. If possible, programme
speed dial or other shortcuts.
■ Review the controls and operation
of the infotainment system.
■ Pair mobile phone(s) to the vehicle.
The system may not work with all
mobile phones. See “Pairing a
phone” in this section for more
information.
■ If the mobile phone has voice
dialling capability, learn to use that
feature to access the address book
or contact list. See “Voice pass-
thru” in this section for more
information.
■ See “Storing and deleting phone
numbers” in this section for more
information.
9
Warning
When using a mobile phone, it can
be distracting to look too long or
too often at the screen of the
phone or the infotainment
(navigation) system. Taking your
eyes off the road too long or too
often could cause a crash
resulting in injury or death. Focus
your attention on driving.
General information
Vehicles with a Universal Handsfree
Phone (UHP) system can use a
Bluetooth
®
capable mobile phone
with a hands-free profile to make and
receive phone calls. The infotainment
system and voice control are used to
Summary of Contents for 2013 Ampera
Page 4: ...Introduction 3 Control elements overview...
Page 7: ...6 Introduction...