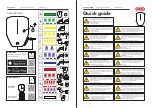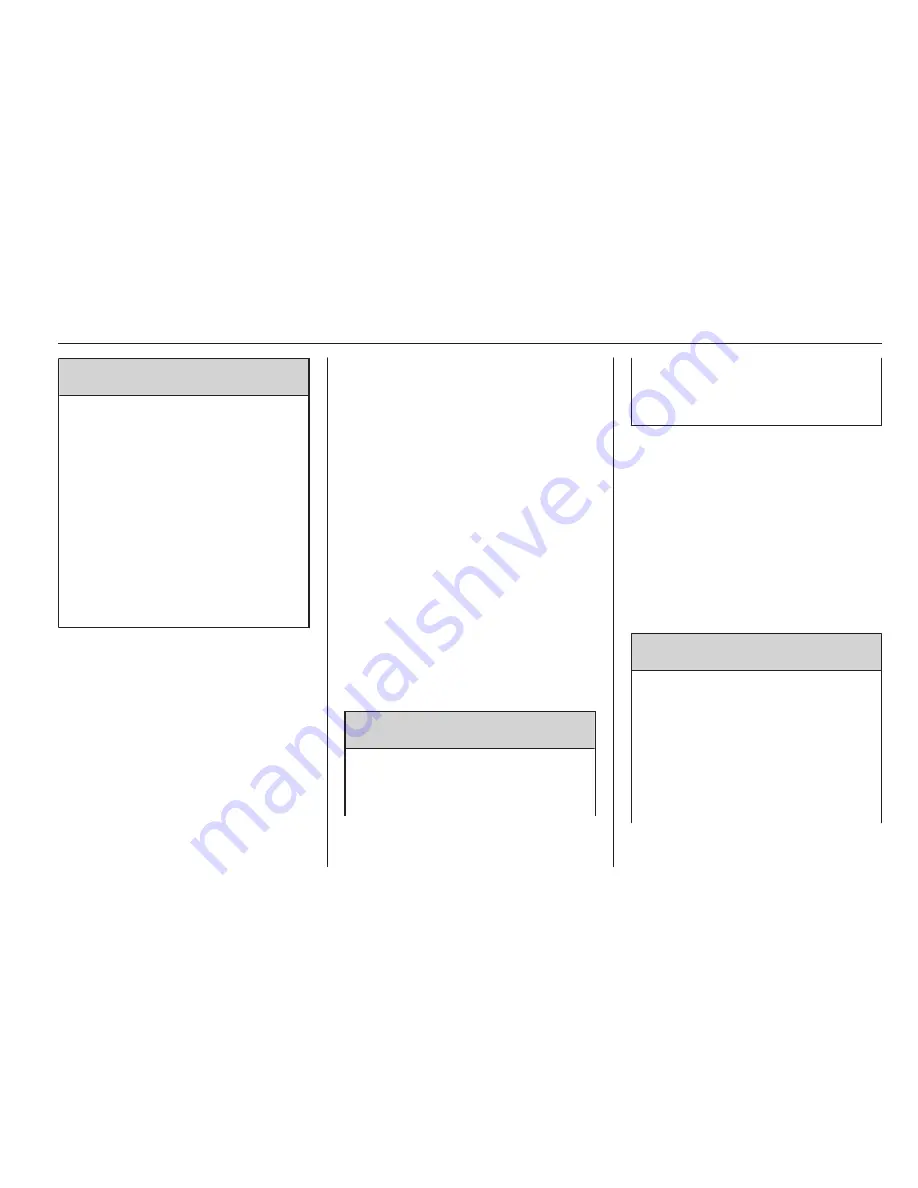
Introduction
9
9
Warning
The usage of the navigation
system does not release the driver
from responsibility for a correct,
vigilant attitude in road traffic. The
related traffic regulations must
always be followed.
Only make entries (e.g.,
addresses) with the vehicle
stationary.
If a navigation instruction
contradicts traffic regulations, the
traffic regulations always apply.
Keeping the eyes on the road and the
mind on the drive is important for safe
driving. The navigation system has
built-in features intended to help with
this by disabling some features when
driving. A grayed-out function is not
available when the vehicle is moving.
All functions are available when the
vehicle is parked. Do the following
before driving:
■ Become familiar with the navigation
system operation, buttons on the
faceplate and touch-sensitive
screen buttons.
■ Set up the audio by presetting
favourite stations, setting the tone
and adjusting the speakers.
■ Set up the navigation features,
such as entering an address or a
preset destination.
■ Set up phone numbers in advance
so they can be called easily by
pressing a single button or a single
voice command for navigation
systems equipped with phone
capability.
9
Warning
The infotainment system has to be
used so that the vehicle can be
driven safely at all times. If in doubt
stop your vehicle and operate the
infotainment system while the
vehicle is stationary.
Use the navigation system to:
■ Plan a route.
■ Select a destination using the
various methods and choices.
■ Follow navigation route and map
guidance with voice prompts, only
if permitted by traffic laws, controls
and conditions.
■ Receive RDS broadcast
announcements.
9
Warning
In some areas one-way streets
and other roads and entrances
(e.g. pedestrian zones) that you
are not allowed to turn into are not
marked on the map. In such areas
the infotainment system will issue
a warning that must be accepted.
Here you must pay particular
Summary of Contents for 2013 Ampera
Page 4: ...Introduction 3 Control elements overview...
Page 7: ...6 Introduction...