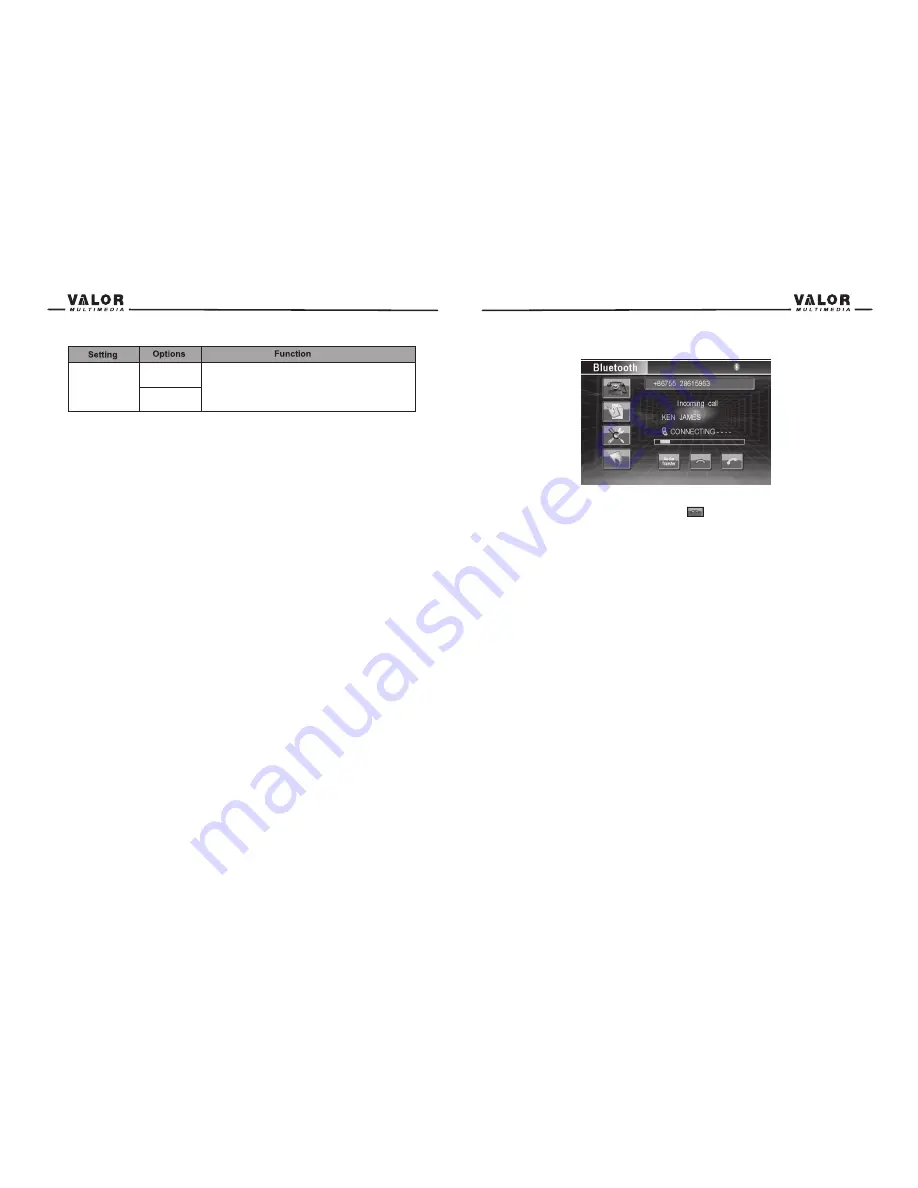
Connect
Manual
Auto
If this function is set to Auto, connection between
the Last Used phone and this unit will take place
automatically as soon as the devices are less than
a few meters apart.
Pairing
Access the Bluetooth setup and press “Yes” option on the screen, then “Wait pairing” displays on
the screen. Now you can pair a phone with the unit.
This unit can pair with 4 mobile phones in all, but just one can be active at a time.
The Default phone will be retained only if all other paired phones are deleted. (Default Phone:
The phone that was first paired with the unit.)
When maximum pairing has been completed, that is, four mobile phones have been connected
with the unit, and you want to still pair a new one, then the system will retain the default phone
and last used phone used. The phone least used (except the default phone) will be deleted and
the new paired phone will become the last used phone. (Last Used Phone: The phone connected
with the unit that was used last.)
If you want pair your phone with the unit, the password 1234 is used to complete the pairing.
When asked, enter this password in the phone you are pairing with this unit.
Auto Connect
If the unit has been set to auto connect, it will attempt to connect to the last used phone first. If
Auto Connect is not activated, the unit will return to the previous operating mode.
When the phone connects to the unit successfully, all of the cell phone’s Bluetooth enabled
options will be active.
Making a phone cal
l
There are four ways to make a phone call from this unit:
1. Make use of the Number dial on the screen to make a call.
2. You can enter the phone number using the numeric keypad and press the OK button on the
remote control to make a call. (must be in the Bluetooth mode)
3. You can open the phone book and select one to make a call directly. (Your cell phone must
support this option)
4. If your phone supports voice dial, access this mode on your phone instead of using the
Phonebook
Answering an incoming call
You can answer an incoming call even if the source other than the telephone is selected.
You can answer an incoming call automatically or manually (refer to Bluetooth setup and the
Controls and Indicators title (Button Operation) for exact instructions)
When a call comes in, this interface will display on the screen:
End a call
Press the ESC button on the remote or touch the
icon to end a call.
46
47
NOTE:
Not all handsets are compatible with the Bluetooth hands free system.
Please check the compatibility list if you are experiencing connectivity problems. If
you are experiencing operation problems, please contact your installation center for
assistance. You may have an incompatible handset and your unit is functioning
normally.
Summary of Contents for NVG-720W
Page 1: ...NVG 720W ...



















