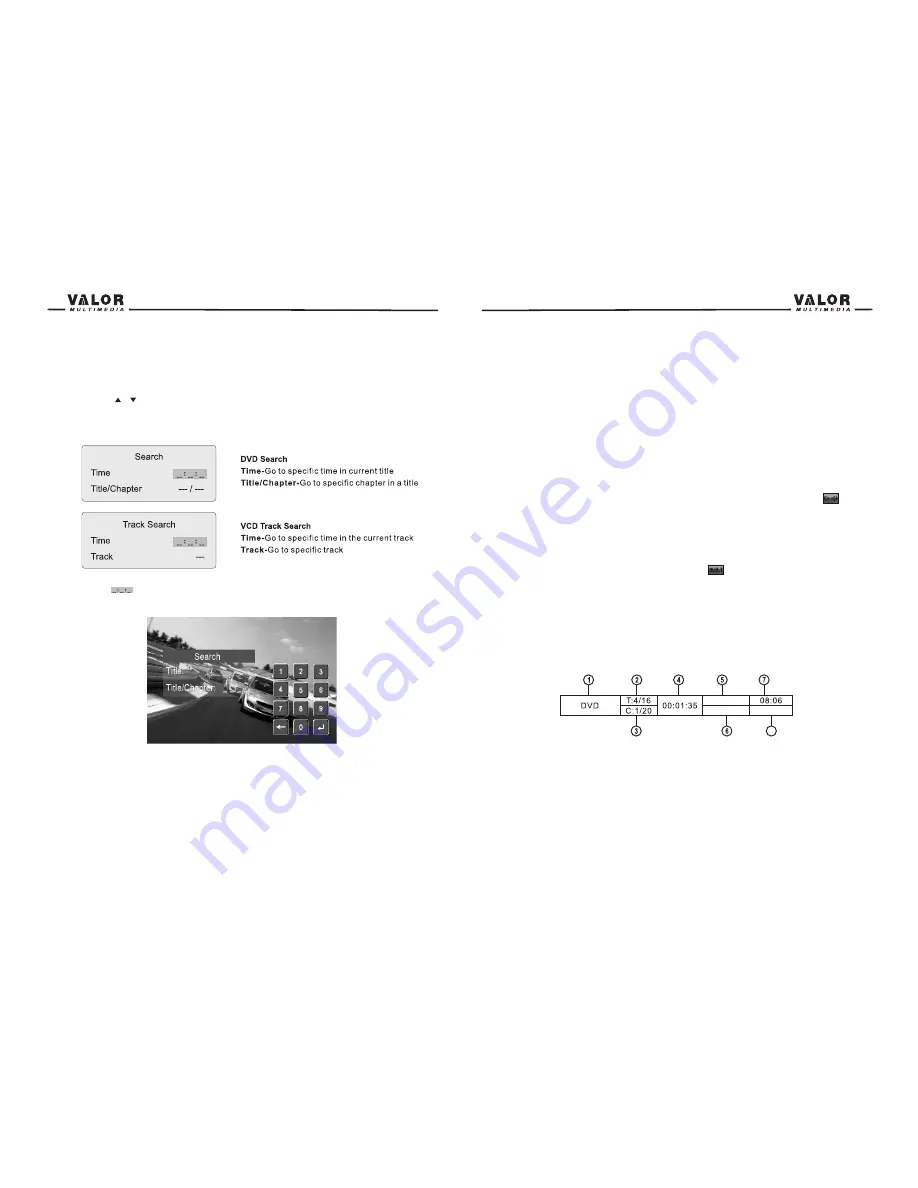
Viewing an Alternate Picture Angle (DVD Only)
Some DVDs contain scenes that have been shot simultaneously from different angles. For discs
recorded with multiple angles, press the (ANGLE) button on the remote control to toggle
available angles of the on-screen image.
Zooming
Press the ZOOM button on the remote control to enlarge and pan through the video image using
the following options: “Q1”, “Q2”, “Q3”, and “OFF”.
Multi-Language Discs (DVD Only)
Changing Audio Language
If you are watching a disc recorded in multiple languages, press the (AUDIO) button on the
remote control to choose a language. You also can touch area E, and then touch the
button.
NOTE:
During VCD playback, press the (AUDIO) button on the remote control to choose
between Left Channel, Right Channel, and Stereo.
Changing Subtitle Language
If you are watching a disc recorded in multiple languages with subtitles, press the (SUB-T)
button
on the remote control to choose the language in which you would like the subtitles to
appear. You also can touch area E, and then touch the
button.
Playback Information
During DVD and VCD playback, press the (INFO) button on the remote or press the DISP button
on the front panel or touch the area B to display playback information on the screen,including
the media playing and current playback time.
DVD Playback Information
The following information is displayed at the top of the screen during DVD playback:
1.Indicates Current playing source.
2.Indicates the forth of 16 titles on the DVD is currently playing.
3.Indicates the first of 20 chapters on the DVD is currently playing.
4.Indicates the playback time of the current title.
5.Indicates EQ setting (or decoding mode when listening to a DVD with 5.1 surround sound.)
6.Indicates the Loud Setting.
7.Indicates the current system time.
8.Indicates the current playback source of the rear zone.
29
28
GOTO Search
During DVD or VCD playback, perform the following steps to use the GOTO feature to access a
specific location on a disc:
1. Press the( -/--) button on remote control or touch Area F on the screen to enter “GOTO” mode.
2. Press the (
/
) buttons on the remote control to select a category.
• For DVD mode, you can choose Time or Title/ Chapter search.
• For VCD mode, press the( -/ --) button to choose between Track Search, Disc Search and Exit.
3. Touch the( )/ (--- /---) area on the screen to display a numeric keypad on the touch
Screen.
4. Enter a time/Track number into the field using the numeric keypad on the remote control or on
the screen.
5. Press the OK button on the remote control or on the touch screen to go to the specified
Location on the disc.
6. Press the ( -/--)button on the remote control or touch the F Area on the screen again to exit.
Direct Chapter / Track Selection
During DVD, VCD and CD playback, you can use the numeric keypad on the remote control to
access a track directly.
Rear:Off
8
User
Level 2
Summary of Contents for NVG-720W
Page 1: ...NVG 720W ...




























