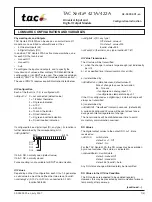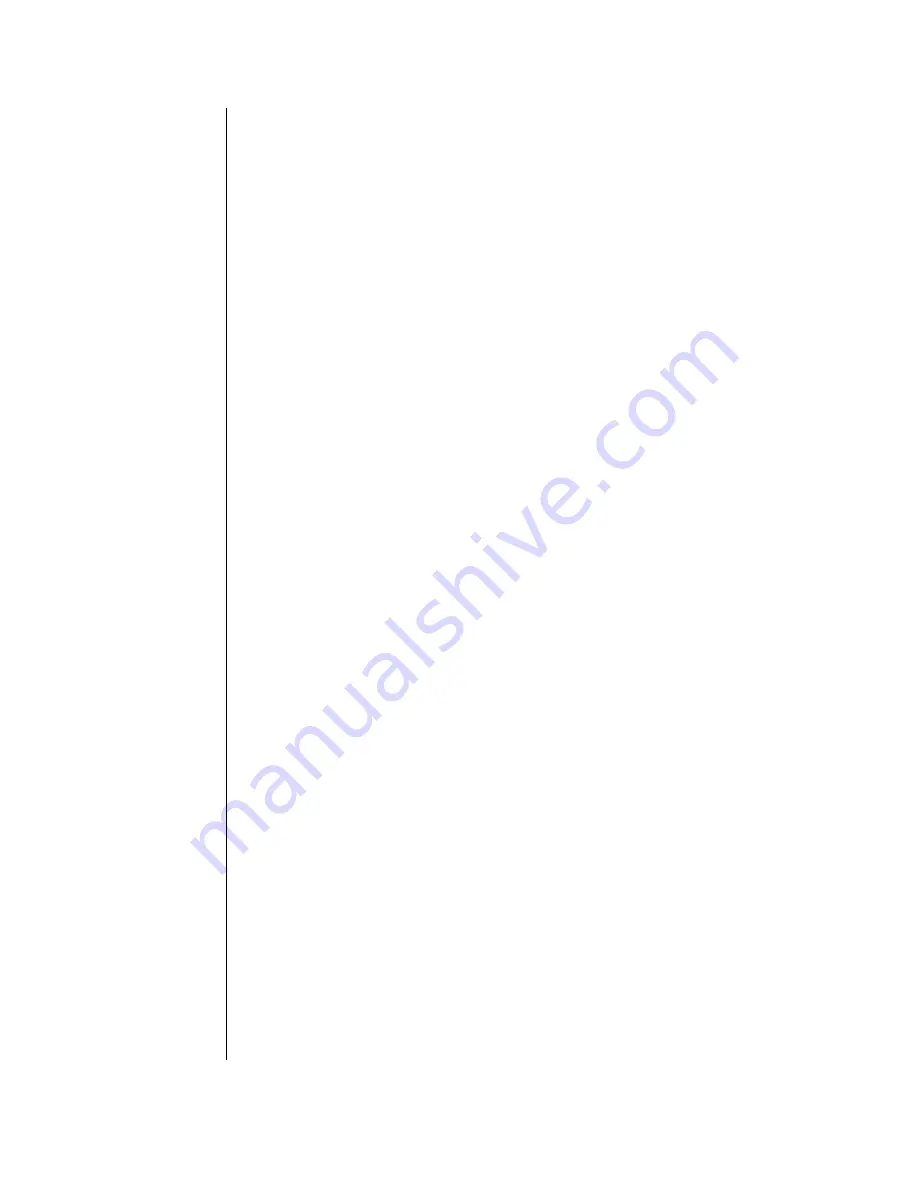
Setup
The standard setup consists of a ControlVIEW Xtreme and one, two, three, or
four VISCA compatible PTZ cameras and an external triggering device. In this
configuration, the system will provide up to four cameras with total of 72 preset
positions. Any preset can be stored to any camera.
1.
Connect the
Camera
port of the ControlVIEW Xtreme to the RS-232 input
of the first camera. If more cameras are to be used connect them together
in a daisy chain by connecting RS-232 out of Camera One to RS-232 In of
camera two. Repeat for additional cameras.
2.
When applicable, connect the
Control
port on the ControlVIEW Xtreme to
an available serial port on a control system (i.e., Crestron, AMX).
3.
Connect a wire between the port labeled
Ground
on the ControlVIEW
Xtreme and a ground port on any/all external triggering devices (i.e.
MicVIEW, TouchVIEW, AutoVIEW).
4.
Connect the contact closure output pins or the voltage activated output
pins of the triggering device to the
Preset Input
pins of the ControlVIEW
Xtreme. (See Appendix B for Pinout diagram for ControlVIEW Xtreme).
5.
Using an S-video cable, connect the video output from camera one to the
video input for camera one on the ControlVIEW Xtreme. Repeat this step
for additional cameras where necessary.
Note: The ControlVIEW Xtreme ONLY supports S-Video input. For people
with other needs, there is an external video switch controller. See Appendix B for
pin out.
6.
Connect the S-Video and/or Composite Video out on the ControlVIEW
Xtreme to the video input on a display device (i.e. monitor, CODEC, or
AV distribution).
Note: The ControlVIEW Xtreme outputs BOTH S-Video and composite video
simultaneously.
7.
Power up all cameras.
Note: If any of the cameras become disconnected from the daisy-chain or lose
power, it will be necessary to reset the ControlVIEW Xtreme to re-establish the
camera link. Presets will NOT be lost since presets are stored in non-volatile
memory on the ControlVIEW Xtreme.
8.
Power up any/all external triggering devices (MicVIEW, AutoVIEW,
TouchVIEW, etc.)
9.
Make sure all external triggering systems are not attempting to trigger the
ControlVIEW Xtreme.
10.
Power up the ControlVIEW Xtreme.
Note: All triggering devices must be idle and not attempting to trigger the