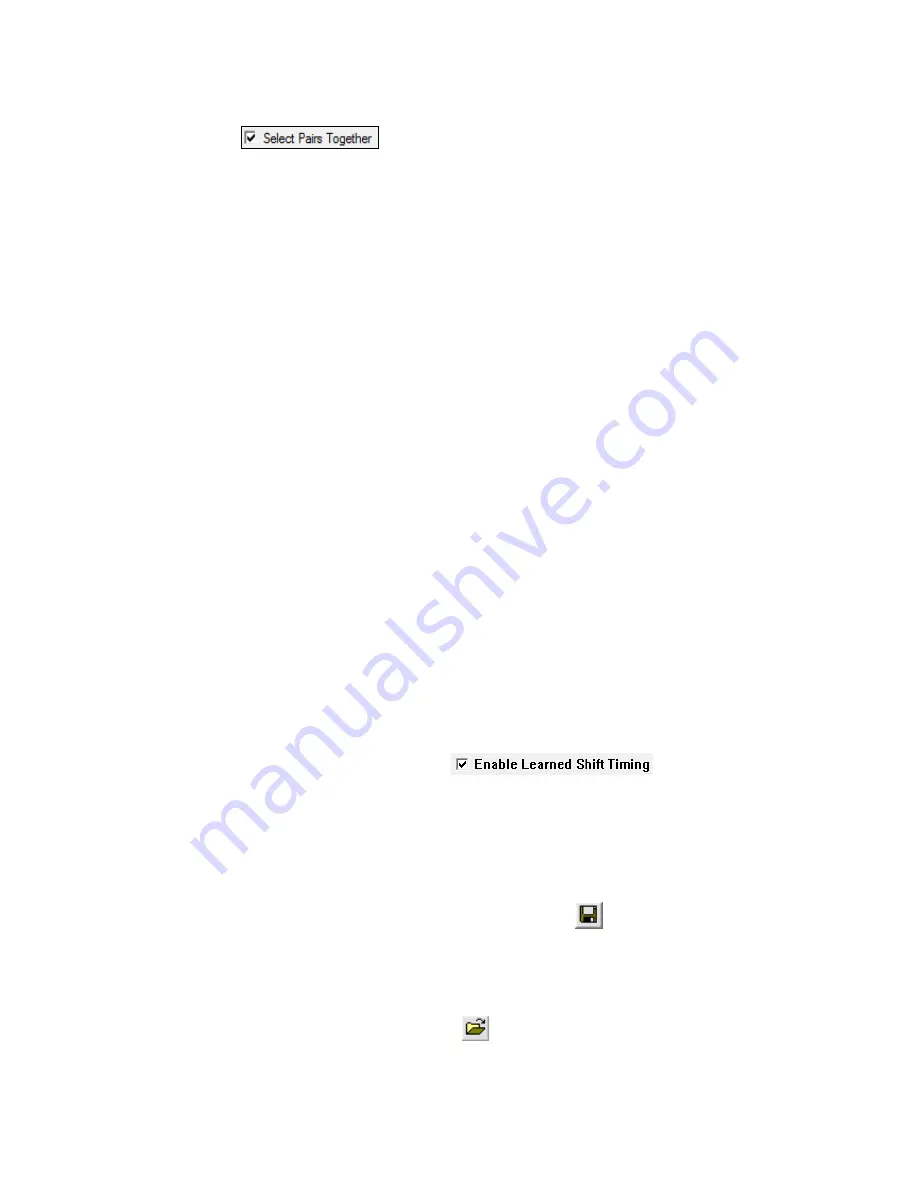
35
If
Select Pairs Together
is enabled, then the corresponding down-shift point will
be automatically selected along with the up-shift point. This can be turned off by
clicking the
checkbox on the right. You can select multiple
points by holding CTRL while clicking the points or a range of points by holding
SHIFT and clicking the two points on each end. You can move between adjacent
points using the LEFT and RIGHT arrow keys.
Once a point (or points) is selected, you can drag it with the mouse to raise and
lower its value. A yellow box will appear in the graph telling you what the value
of the point is.
Adaptive Learning
By default, the Quick 4 will learn the shift and TCC timing characteristics of your
transmission. It will complete a learning cycle over the first few hard-throttle
passes and will use the learned data to optimize shifts. For learning to occur, the
engine RPM input signal must be connected and functioning properly. During
the learning cycle, you may notice unusual TCC operation. This is normal and
will end once learning is complete. Once learned, the data will not change
unless it is erased using the clear command on the controller’s user interface,
found in Diagnostics > Clear > Shift Timing. Clearing the data will cause another
learning cycle to begin. This could be useful if the transmission is altered or
upgraded in some way.
For optimum accuracy, learning should be done at the same transmission fluid
temperature that it will be run at during normal operation. Once learned, shift
point accuracy will only be limited by the consistency of your transmission’s
valve body.
To view a report on the learned data, connect the controller to a pc with
Shiftware installed. Click
File
, then
Generate Diagnostic Report
. This will read
the data from the controller and open the report in a browser window.
If you wish to disable learning, enter Settings in the tuning software and switch
to the Miscellaneous tab. Uncheck the
checkbox. This
will stop the controller from using learned data, but will not erase the learned
data. This would be useful if you plan to make changes to the transmission or
are unable to complete a proper learning cycle.
Save & Load
Once you have created your calibration, you can save the file to your hard drive
or an external storage device. To save, click the
Save
button on the toolbar.
Then, browse to the location where you want it saved and click
Save
. Use
“Save As” under the FILE menu to leave the original file unchanged and create
a new version. Type the desired filename and click
Save
. Files are saved with a
.btc extension.
To load a calibration file, click the
Open
button on the toolbar. Then, browse
to the file and click
Open
.
Summary of Contents for Quick4 4R100
Page 1: ...Installation and Operation Manual for E4OD and 4R100 Transmissions ...
Page 7: ...7 ...
Page 13: ...13 TRANSMISSION DIAGRAMS ...
Page 14: ...14 ...
Page 15: ...15 ...
Page 16: ...16 ...
Page 17: ...17 ...
Page 22: ...22 ...
Page 30: ...30 Home Screen Normal Mode Home Screen Enlarged Mode ...
Page 43: ...43 ...
























