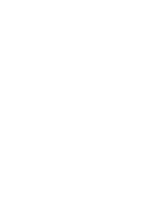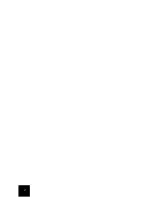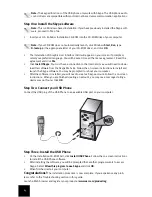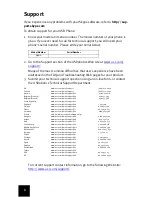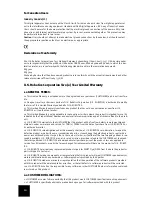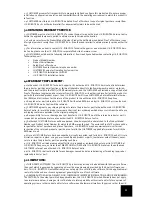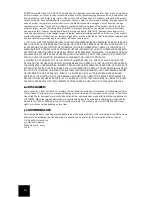4
Note:
The keypad functions of the USB phone only work with Skype. The USB phone audio
sound drivers are compatible with most Internet-based voice communication applications.
Step One: Install the Skype software
Note:
This is a Windows-based installation. If you have previously installed the Skype soft-
ware, proceed to Step Two.
•
Insert your U.S. Robotics Installation CD-ROM into the CD-ROM drive of your computer.
Note:
If your CD-ROM does not automatically launch, click Windows
Start
,
Run
, type
D:\setup
(or the appropriate letter of your CD-ROM drive), and click
OK
.
•
The Installation CD Graphic User Interface (GUI) will appear on your screen. If prompted,
select your preferred language. You will be asked to read the license agreement. Read the
agreement and click
Yes
.
•
Click
Install Skype
. You must have a connection to the Internet since you will need to down-
load this software from the Skype Web site. Follow the on-screen instructions to install and
launch the Skype software. You may be prompted to reboot your computer.
•
After the software is installed, you will need to create a Skype account. Follow the on-screen
instructions. When you are finished creating an account, you may see a message stating a
device was not found. Click
OK
.
Step Two: Connect your USB Phone
Connect the USB plug of the USB Phone to an available USB port on your computer.
Step Three: Install the USB Phone
•
On the Installation CD-ROM GUI, click
Install USB Phone
. Follow the on-screen instructions
to install the USB Phone software.
•
After installing the software, you will be prompted that another program wants to access
Skype. Select
Allow this program to use Skype
and click
OK
.
•
When finished, restart your computer.
Congratulations!
The installation procedure is now complete. If you experience any prob-
lems, refer to the Troubleshooting section in this guide.
Launch a Web browser and register your product at
www.usr.com/productreg