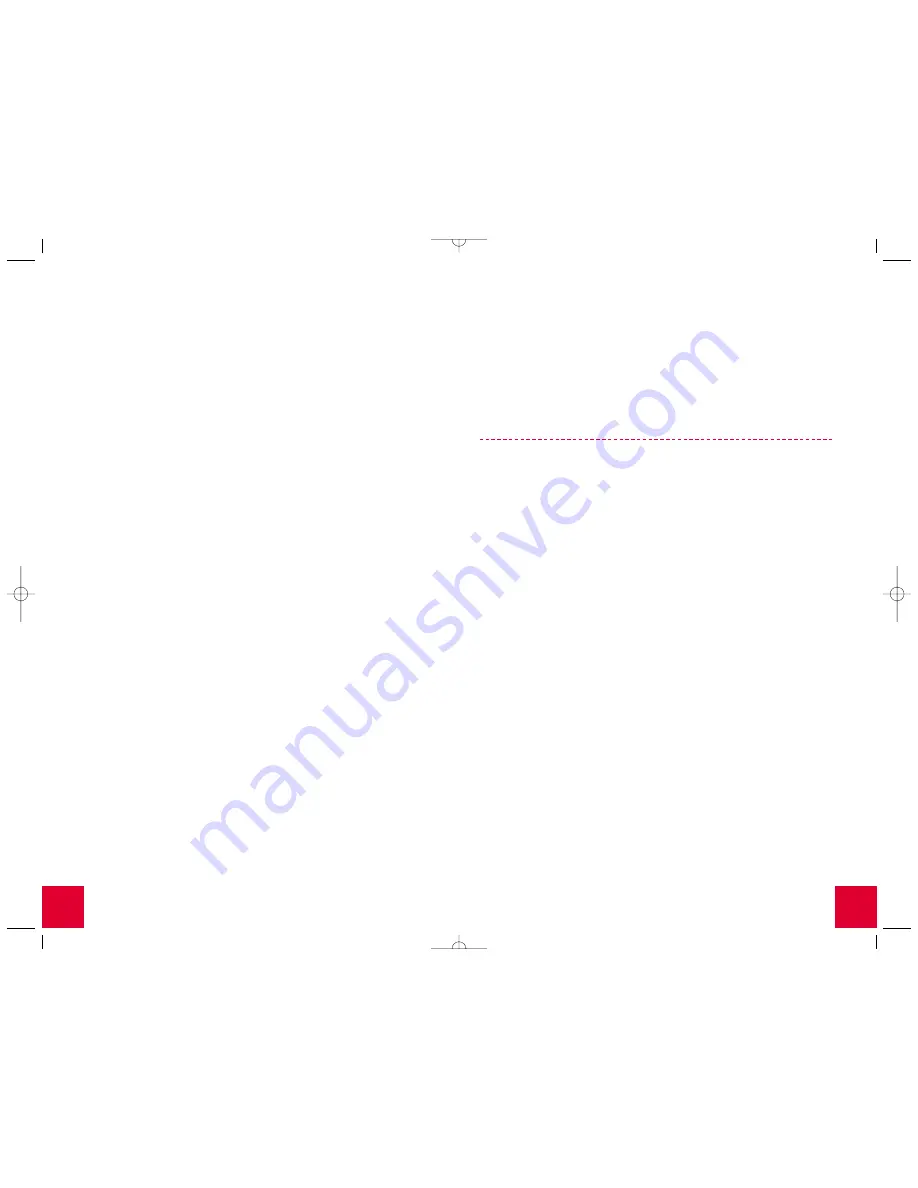
9
8
Click
Next
to launch the
Add Printer Wizard
.
When prompted to choose how your printer is attached to your computer,
select
Local Printer
.
Select
USRPRTSHR
for the printer port and click
Next
. You will then
need to supply Windows with the correct printer drivers provided by
the printer’s manufacturer.
Enter a name for the printer and click
Next
.
When you are prompted to print a test page, select
Yes
and click
Finish
.
When you are prompted, click
Yes
if the page printed correctly. The printer
is now successfully installed and will appear in the Printers menu. If the
page did not print correctly, click
No
to begin the Troubleshooting Wizard.
Windows NT Users
Click Windows
Start
,
Settings
, and then
Printers
. Double-click
Add Printer
.
When the Add Printer Wizard launches, select
My Computer
and click
Next
.
Select the
USRPRTSHR
port from the list and click
Next
.
If the drivers for the printer were not previously installed, select
Have
Disk
to install the drivers now.
Enter a name for the printer and click
Next
.
Since the printer is not physically connected to the computer, select
Not
Shared
from the menu and click
Next
. The printer will be shared when all
of the computers that will be on the network install the print server soft-
ware, the printer drivers, and connect to the Wireless Cable/DSL Router.
When you are prompted to print a test page, select
Yes
and click
Finish
.
When you are prompted, click
Yes
if the page printed correctly. The printer
is now successfully installed and will appear in the Printers menu. If the
page did not print correctly, click
No
to begin the Troubleshooting Wizard.
Windows 2000 Users
Insert the Installation CD-ROM into your CD-ROM drive, click
Software
,
select
Install Print Server Drivers
on the CD-ROM, and click
Next
.
Select
Next
to install the software to the default location or click
Browse
to install to a different directory.
Click
Finish
to complete the installation of the Print Server Drivers.
Select
Yes
to restart the computer and then click
OK
.
After your computer restarts, click Windows
Start
,
Control Panel
, and
then
Printers
. Click
Add Printer
to begin printer installation.
When the Add Printer Wizard window launches, click
Next
to begin the
Installation Wizard.
When prompted to choose how your printer is attached to your computer,
select
Local Printer
. Make sure that
Automatically detect and install my
Plug and Play printer
is not selected.
Select
USRPRTSHR
for the printer port and click
Next
. You will then need
to supply Windows with the correct printer drivers provided by the
printer’s manufacturer. When you are prompted to print a test page,
select
Yes
.
Enter a name for the printer and click
Next
.
When you are prompted, select
Do not share this printer
from the menu
and click
Next
.
If you were not prompted to print a test page, right-click the printer, select
Properties
, and then select
Print Test Page
in the menu. When you are
prompted, click
Yes
if the page printed correctly. The printer is now
successfully installed and will appear in the Printers menu. If the page
did not print correctly, click
No
to begin the Troubleshooting Wizard.
Troubleshooting
I can’t access the Internet.
Possible Solution:
Make sure the power cord and all of the Ethernet cables are connected
correctly. This includes the cables connecting the Wireless Cable/DSL
Router, the modem, and all of the computers.
Possible Solution:
Make sure that your PC is using an IP address that is within the default
range of 192.168.123.xxx. Make sure the address of the subnet mask is
255.255.255.0. The Default Gateway should be the IP address of the
Wireless Cable/DSL Router, which is 192.168.123.254. To verify all of
these settings, perform the following steps:
Windows 95, 98, or Me Users:
Click Windows
Start
and then
Run
. Type
winipcfg
and click
OK
. Check
the IP Address, Subnet Mask, Default Gateway, and DNS server data to
make sure they are correct. If the information is not correct, click
Release All
and then click
Renew All
.
Windows NT, 2000, or XP Users:
Click Windows
Start
and then
Run
. Type
cmd
and click
OK
. At the DOS
prompt, type
ipconfig /all
. Check the IP Address, Subnet Mask, Default
Gateway, and DNS server data to make sure they are correct. If the
information is not correct, type
ipconfig /release
and press
ENTER
.
Then, type
ipconfig /renew
and press
ENTER
.
Possible Solution:
You can reboot the Wireless Cable/DSL Router by unplugging and
plugging in the power supply.
If you are still unable to access the Internet, refer to the Troubleshooting
Ping Procedure section in the User Guide on the U.S. Robotics Installation
CD-ROM and refer to the documentation for your modem.













