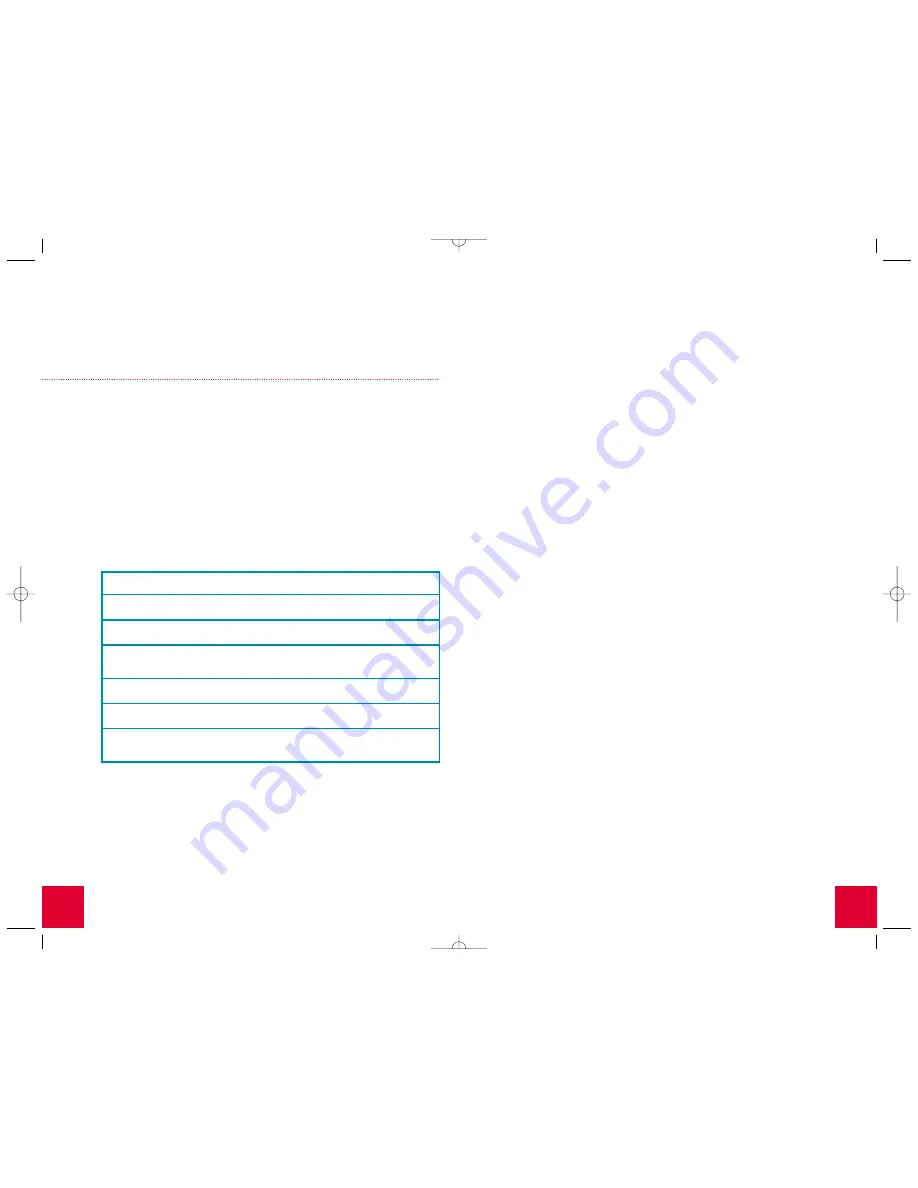
17
16
Note:
If you collected any network information, you will need to enter this
information into the WAN configuration screens of the Primary Setup section
of the Configuration Utility.
Note:
Write down the settings for your Wireless Cable/DSL Router for future reference.
You can view the settings in the Wireless Cable/DSL Router Configuration Utility by
logging in at
http:// 192.168.123.254
.
Appendix B
This guide covers most dial-up or remote access connections that are configured
for Dynamic or Static IP addressing. This Guide assumes that you have active and
properly functioning analog or ISDN Internet service. If you are uncertain about
which type of configuration you have, refer to the User Guide located on the
U.S. Robotics Installation CD-ROM for more advanced setup procedures.
Note:
The Wireless Cable/DSL Router requires an external analog or ISDN modem
for dial-up functionality. Your analog or ISDN modem must be connected to your
computer via an RS-232 serial connection. The Wireless Cable/DSL Router is not
compatible with analog or ISDN modems with only a USB connection. You must
also have an Ethernet adapter (NIC) or 802.11b Wireless Adapter installed in
your computer.
You need to gather the following information about your Dial-up or Remote Access
connection to your Internet Service Provider (ISP). Contact your ISP for assistance
in obtaining this information.
*If you are using Windows, go to your Dial-up Networking or Network and Dial-up Connections
folder to get this information. If you are using a Macintosh, enter Remote Access through Control
Panels to get this information.
Not all of this information may be required for the installation of the Wireless
Cable/DSL Router. If your ISP cannot provide you with this information, the following
basic steps will assist you in gathering most of the required information.
A.
You need to perform these steps on the computer that is currently connected
to your analog or ISDN modem.
Windows 95 and 98 Users:
Right-click
My Computer
and then click
Explore
. Double-click
Dial-Up
Networking
. Right-click your ISP connection and click
Properties
. Click
the
Server Types
tab and then click the
TCP/IP Settings
button. Proceed
to Step B.
Windows 2000 Users:
Click Windows
Start
,
Settings,
and then
Control Panel
. Double-click
Network
and
Dial-up Connections
. Right-click your ISP connection and click
Properties
.
Click the
Networking
tab and then scroll down in the list of components.
Select
Internet Protocol (TCP/IP)
and click
Properties
. Proceed to Step B.
Windows NT Users:
Right-click
My Computer
and then click
Explore
. Double-click
Dial-Up
Networking
. Select your ISP connection from the Phonebook entry drop-down
menu. Click
More
and select
Edit entry and modem properties
. Click the
Server
tab and then click the
TCP/IP Settings
button. Proceed to Step B.
Windows Me Users:
Click Windows
Start
,
Settings
, and then
Dial-Up Networking
. Right-click your
ISP connection and click
Properties
. Click the
Networking
tab and then click
the
TCP/IP Settings
button. Proceed to Step B.
Windows XP Users:
Click Windows
Start
and then
Control Panel
. Double-click
Network
Connections
. Right-click your ISP connection and click
Properties
. Click the
Networking
tab, select
Internet Protocol (TCP/IP)
from the menu, and click
Properties
. Proceed to Step B.
Macintosh OS 9.x Users:
Click
Apple
,
Control Panels
, and then
TCP/IP
. Proceed to Step B.
Macintosh X Users:
Click
Apple
,
System Preferences
, and then
Network
. Proceed to Step B.
B.
All Windows Users:
You should now be in the TCP/IP Properties window.
If the
Server assigned IP address
and
Server assigned name server addresses
options are selected, you have a Dynamic IP address. Close any open
Properties windows and proceed with the installation of the Wireless
Cable/DSL Router.
If these options are not selected, you have a Static IP address and will need to
check for the following information: IP Address, Subnet Mask, and Default
Gateway. You may proceed to the Connecting an Analog or ISDN modem to the
Wireless Cable/DSL Router section in this guide.
All Macintosh Users:
Ensure that the
Connect via:
option is set to
Connect via: Ethernet
.
If the
Configure:
option is set to
Manually
, write any of the supplied informa-
tion in the previous table. Set the
Configure:
option to
Using DHCP Server
.
If the
Configure:
option is set to any other selection, change it to
Using
DHCP Server
.
Click
Save
and close the TCP/IP or network window. You may proceed to the
Connecting an Analog or ISDN modem to the Wireless Cable/DSL Router sec-
tion in this guide.
IP Address: _____________–______________–______________–_________________
Subnet Mask: _____________–______________–______________–_________________
Gateway/Router: _____________–______________–______________–_________________
DNS Servers/ _____________–______________–______________–_________________
Name Servers: _____________–______________–______________–_________________
User Name: _ _ _ _ _ _ _ _ _ _ _ _ _ _ _ _ _ _ _ _ _ _ _ _ _ _ _ _ _ _ _ _ _ _ _ _ _ _ _ _ _ _ _ _ _ _ _ _ _ _ _ _ _ _ _ _ _ _ _ _ _ _ _ _ _ _ _ _ _ _ _ _ _ _ _ _ _ _ _ _ _ _ _ _ _ _ _ _ _ _ _ _ _ _ _ _ _ _ _ _ _ _ _ _ _ _ _ _ _ _ _ _ _ _ _ _ _ _ _ _ _ _ _ _ _ _ _ _ _ _ _ _ _ _ _ _ _ _ _ _ _ _ _ _ _ _ _ _ _ _ _ _ _ _ _ _ _ _ _ _ _ _ _ _ _ _ _ _ _ _ _ _ _ _ _ _ _ _ _ _ _ _ _ _ _ _ _ _ _ _ _ _ _ _ _ _ _ _ _ _ _ _ _ _ _ _ _ _ _ _ _ _ _ _ _ _ _ _ _ _
Password: _ _ _ _ _ _ _ _ _ _ _ _ _ _ _ _ _ _ _ _ _ _ _ _ _ _ _ _ _ _ _ _ _ _ _ _ _ _ _ _ _ _ _ _ _ _ _ _ _ _ _ _ _ _ _ _ _ _ _ _ _ _ _ _ _ _ _ _ _ _ _ _ _ _ _ _ _ _ _ _ _ _ _ _ _ _ _ _ _ _ _ _ _ _ _ _ _ _ _ _ _ _ _ _ _ _ _ _ _ _ _ _ _ _ _ _ _ _ _ _ _ _ _ _ _ _ _ _ _ _ _ _ _ _ _ _ _ _ _ _ _ _ _ _ _ _ _ _ _ _ _ _ _ _ _ _ _ _ _ _ _ _ _ _ _ _ _ _ _ _ _ _ _ _ _ _ _ _ _ _ _ _ _ _ _ _ _ _ _ _ _ _ _ _ _ _ _ _ _ _ _ _ _ _ _ _ _ _ _ _ _ _ _ _ _ _ _ _ _ _
Dial-up Access
Number*: _ _ _ _ _ _ _ _ _ _ _ _ _ _ _ _ _ _ _ _ _ _ _ _ _ _ _ _ _ _ _ _ _ _ _ _ _ _ _ _ _ _ _ _ _ _ _ _ _ _ _ _ _ _ _ _ _ _ _ _ _ _ _ _ _ _ _ _ _ _ _ _ _ _ _ _ _ _ _ _ _ _ _ _ _ _ _ _ _ _ _ _ _ _ _ _ _ _ _ _ _ _ _ _ _ _ _ _ _ _ _ _ _ _ _ _ _ _ _ _ _ _ _ _ _ _ _ _ _ _ _ _ _ _ _ _ _ _ _ _ _ _ _ _ _ _ _ _ _ _ _ _ _ _ _ _ _ _ _ _ _ _ _ _ _ _ _ _ _ _ _ _ _ _ _ _ _ _ _ _ _ _ _ _ _ _ _ _ _ _ _ _ _ _ _ _ _ _ _ _ _ _ _ _ _ _ _ _ _ _ _ _ _ _ _ _ _ _ _ _













