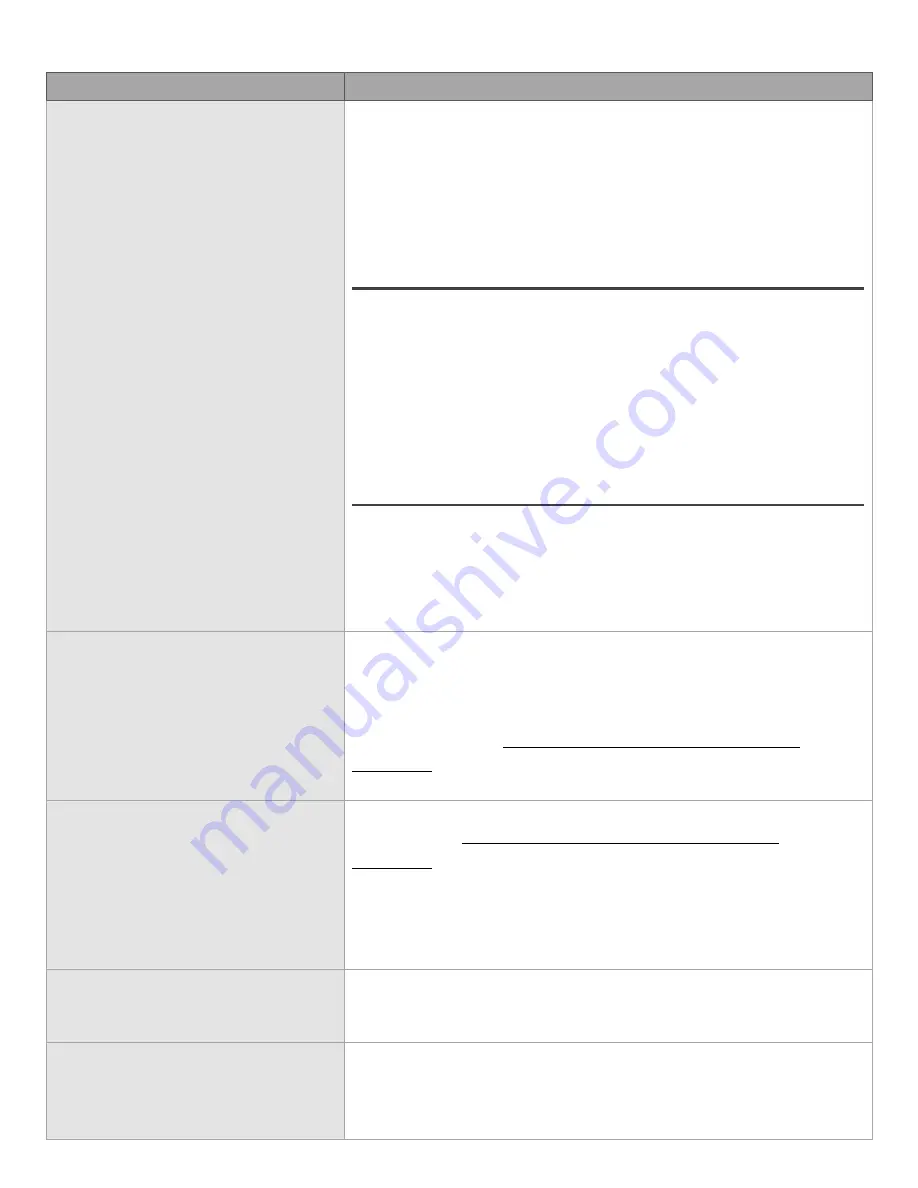
- 47 -
Troubleshooting
Problem
Solution
The cutter is unresponsive to
communications from the
computer and software.
Communication issues can arise if the cutter was powered on while
the software is trying to send data to or from the cutter. Exiting
the cutter screen of SignBlazer and returning to the main
SignBlazer screen may resolve this issue. If not, save all work and
try exiting SignBlazer and restarting with the cutter powered on. It
is good practice to start SignBlazer with the cutter powered on to
avoid communication problems.
Make sure that your output device in SignBlazer (
Found by selecting
File>Cutter from the menu on the main SignBlazer screen, and then
selecting Setup from the top menu buttons
) is set to the correct COM
port. (
Your COM port can be found by following the instructions in the
“Finding Your COM Port” section of this manual on page 19
). You can
change your COM Port by right-clicking on the COM Port in the
device manager and going to the advanced section of the Port
Settings tab.
Adjust your Flow Control settings to Hardware by first locating
your COM Port in the device manager (
By following the instructions
on page 19
), then right-click the COM Port and select Properties.
On the Port Settings tab, change to Flow Control option to
Hardware.
Black boxes show up on the
Display Screen of the Control
Panel when cutter is turned on.
One of the Emergency Kill Switches may be pressed or otherwise
engaged.
Make sure that nothing is pressing on either of the Kill Switches or
that they have not become stuck in the pressed position. If a
problem persists, w
ith power off and the power cord
removed
, check for crossed wires from one of the kill switches to
the motherboard.
The Display Screen on the
Control Panel of the cutter is
not outputting a display.
The cable transmitting data to the Display Screen may have become
disconnected.
With power off and the power cord
removed
, remove the Right side panel from the LaserPoint cutter
and verify that the cable is connected. If the cable appears to be
connected but there are still display problems, you can disconnect
the cable and reconnect it to make sure that a proper connection
has been established.
The Laser is not emitting light.
If the laser is not lit while the power of the LaserPoint is on, then
there may be a defect with the laser. Contact USCutter for laser
replacement options.
The LaserPoint is not powering
on when the Power Button is
placed in the on position.
Try another outlet or surge protector or verify that the outlet
being used is sufficiently powered.
















