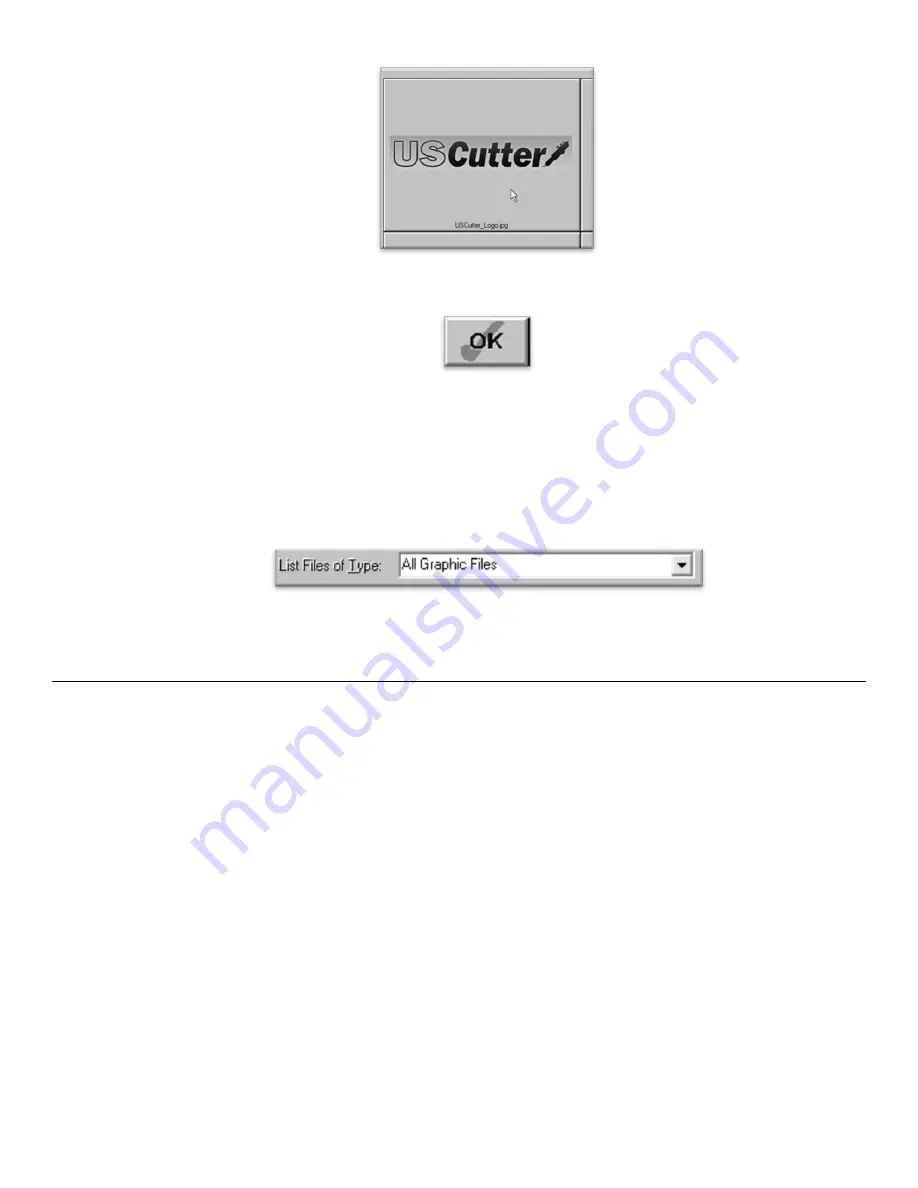
- 31 -
Then Select the image to import,
And select the OK button.
If you are having trouble locating your file, make sure that the file type is selected from the “List Files of Type”,
or “All Graphic Files” is selected.
Cutting From an Imported File
If the file imported is already a vector image then it is now ready to cut or be further edited within
SignBlazer. If you are ready to cut, you can follow the steps in the previous section “Making a Simple Cut
in SignBlazer”
( page 26).
If the image imported is a raster image then a few more steps will need to be taken to get the file ready for
cutting.
Converting a Raster Image to Vector Image
The difficulty of converting a raster image to a vector image will vary greatly depending on the amount of contrast in
the image. The image to be cut should be darker than the background and should have a significant amount of contrast
and separation from the rest of the image. If possible, the image should be completely separated from the background
and be black in color (though the image we chose for this demonstration has a background and is not completely
darkened to demonstrate that the process is possible with a variety of images).
First make sure that the image has been properly imported into SignBlazer and that the image is selected.
You can tell an image is selected when it shows a Border and Square Bounding Boxes in its parameter.






























