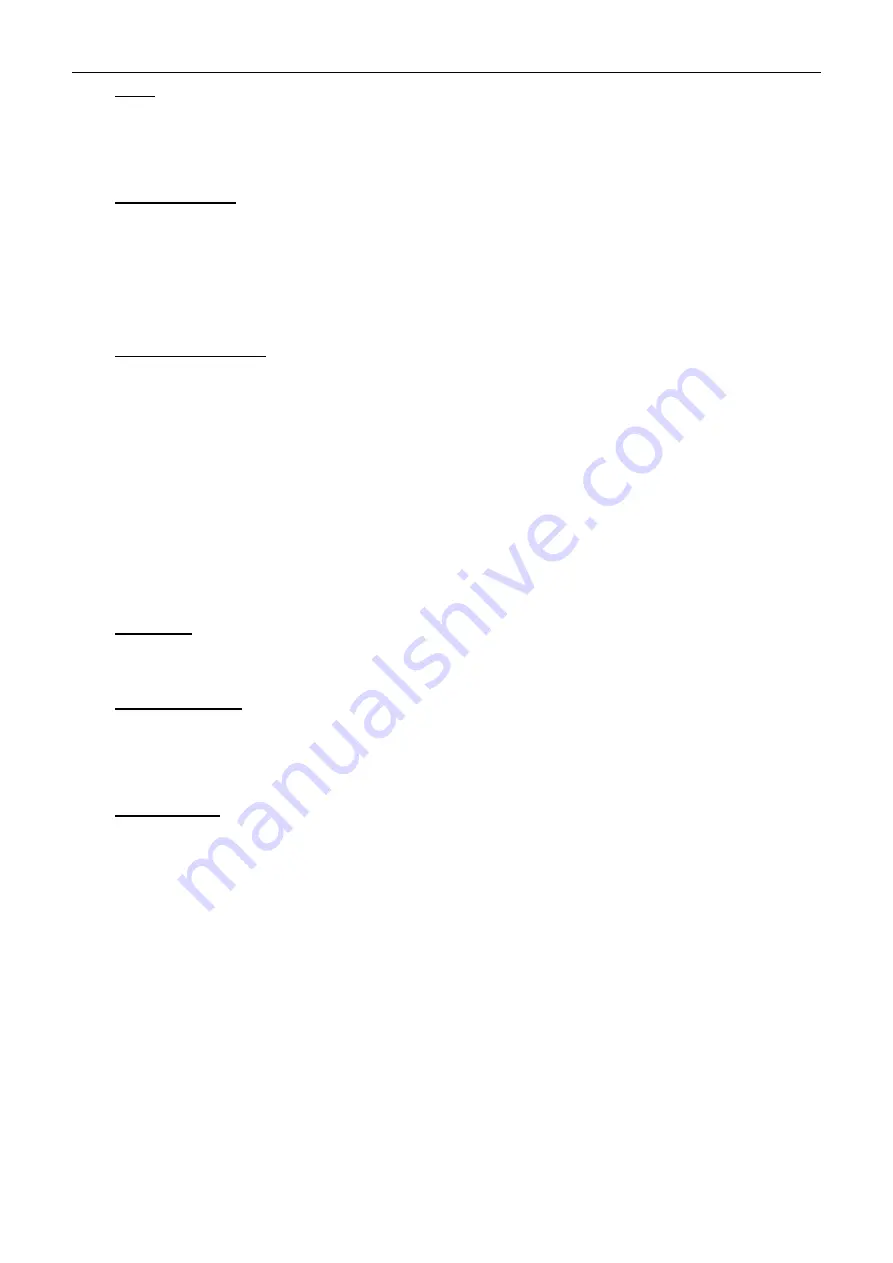
4
DS1099-106
1.3 WARNINGS
Power
Make sure that the rating plate data corresponds to the power specifications before connecting the device to the
mains.
Arrange a suitable circuit breaker and fuse upstream of the devices.
Disconnect power by means of the circuit breaker in the event of a failure and/or bad operation.
The power unit is provided with the device.
Safety precautions
Keep the device away from rain and humidity to prevent the risk of fire and electrocution. Do not introduce material
(solid or liquid) inside. If this should accidentally occur, disconnect the device from the mains and have it inspected
by qualified personnel.
Never open the device. In all cases, contact a qualified personnel or authorised service centre for repairs.
Keep the device away from children to prevent accidental damage.
Do not touch the device with wet hands to prevent electrical shock or mechanical damage.
Do not use the device if it should fall or the external casing is damaged. Risk of electrocution if the device is used in
such conditions. Contact the retailer or authorised installer.
Installation precautions
Do not install the camera in environments exposed to rain or humidity. Use specific boxes if required.
Avoid pointing the lens directly towards the sun or intense sources of light also when the camera is off. The subject
must not be backlit.
Do not point the camera towards reflecting objects or mirrors.
Some lighting systems (e.g. coloured fluorescent lights) may false the colours.
Do not arrange this device on an unstable surface, such as a tottering or slanted table. The device could fall causing
injury or mechanical failures.
Stop using the device if water or other material should penetrate inside: risk of fire and electrocution. Contact the
retailer or authorised installer.
Do not cover the device with a cloth while it is running to prevent deforming the external casing and overheating the
internal parts: risk of fire, electrocution and mechanical failure.
Keep magnets and magnetised objects away from the device to prevent faults.
Do not use the device in presence of smoke, vapour, humidity, dust or intense vibrations.
Wait for a while before operating a device immediately after transporting it from a cold place to a warm place and
vice versa. Wait on average for three hours: this will allow the device to adapt to the new ambient (temperature,
humidity, etc.).
Precautions
Make sure that the device is intact after removing it from the package.
Check that the working temperature is within the indicated range and that the environment is not excessively damp.
Do not point the camera towards the sun to prevent damaging the sensor.
Cleaning the device
Rub delicately with a dry cloth to remove dust and dirt.
Dip the cloth in neutral detergent if dirt cannot be removed with a dry cloth alone.
Do not use spray products to clean the device. Do not use volatile liquids (such a petrol, alcohol, solvents, etc.) or
chemically treated clothes to clean the device to prevent deformation, deterioration or scratches to the paint finish.
Disconnect the device from the mains before cleaning or maintenance.
Image recording
This device was mainly designed to transmit and possibly record images, not as a burglar alarm. Urmet S.p.A. cannot
be held liable for loss or damage following theft sustained by the user.
Test recording before using the device to make sure that is working correctly. Please note that Urmet S.p.A. is not
liable for loss of stored data consequent to loss or damage caused by incorrect installation, use, improper use or
malfunctioning of the device.
This device contains precision electronic components. Protect the device from shocks to ensure correct recording of
images.





































