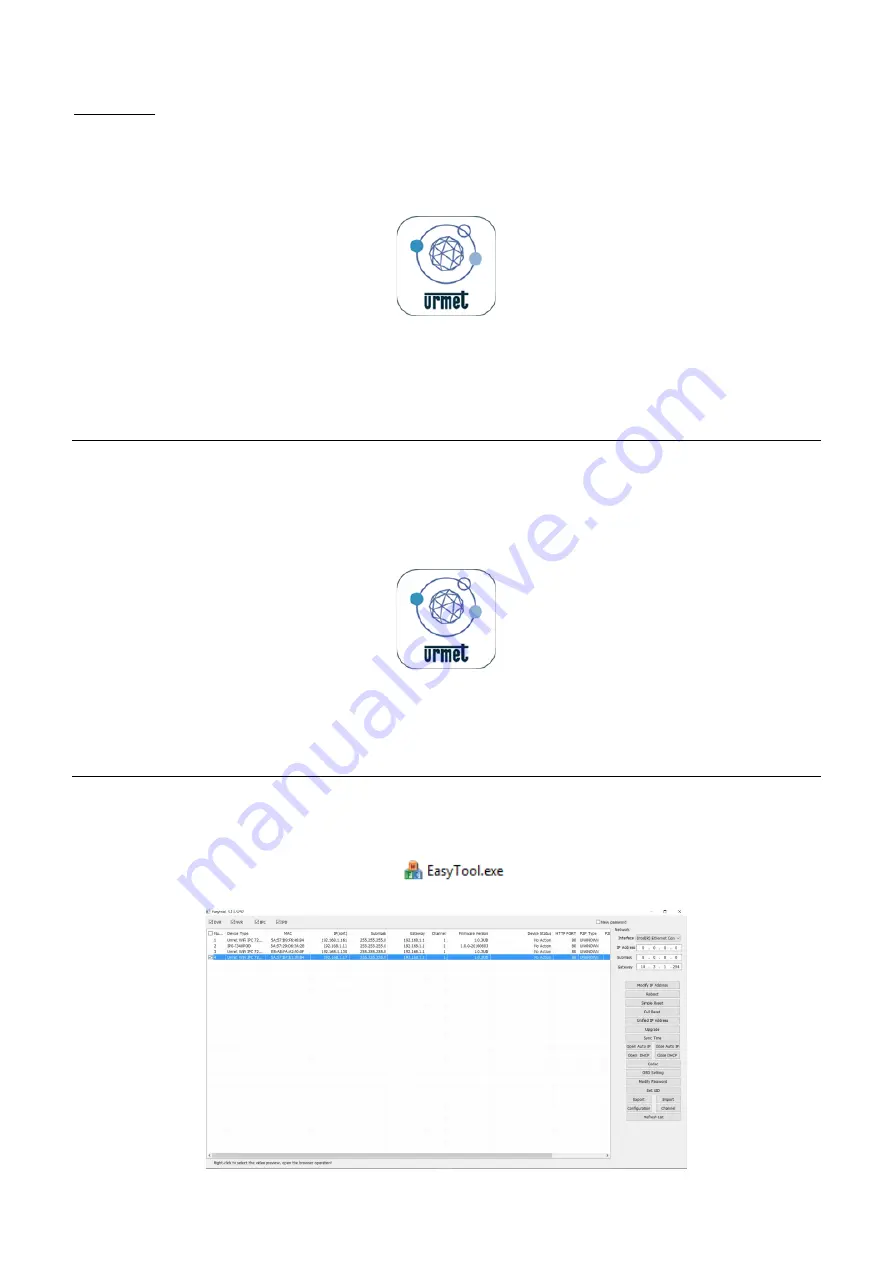
10
DS1099-106
At this point the smartphone automatically gets disconnected from the camera which is no longer in AP (Access Point) mode,
the camera is therefore connected to the internet router.
IMPORTANT
: from factory settings the camera works in DHCP mode therefore it automatically receives a dynamic IP address
assigned by the router.
Use the URMET V-Stream APP available on the Stores to add the camera by scanning the local network or the QR code label
on the device and view images on smartphones through the internet:
V-Stream
To connect to the camera also from a PC workstation, use the “EasyTool” software (see following sections).
4.3 HOW TO ADD THE CAMERA TO A CABLED NETWORK AND CONNECT FROM THE APP
Use a LAN cable to connect the camera to the internet router then power the camera, it will get a dynamic IP address assigned
by the router’s DHCP service. If the DHCP service is not available on the network, the camera will automatically assign the
default IP 192.168.10.168 to itself.
Download the URMET App V-Stream from the store and use it to connect to the camera by simply scanning its QR code label,
then it will be possible to display the camera’s pictures on the smartphone through the internet:
V-Stream
Use the software “Easy Tool” to search and to connect to the camera from a PC (see below sections).
4.4 HOW TO ADD THE CAMERA TO A WIFI NETWORK USING LAN CABLE AND PC
Use a network cable to connect the camera to the LAN and power it. The camera will receive an IP address assigned
automatically by the DHCP service of the network. If the DHCP service is not available on the network, the camera will
automatically assign the default IP 192.168.10.168 to itself.
The following steps are needed for configuration:
1. Start “
EasyTool
” on the PC by selecting
: the IP address, subnet mask, gateway and MAC
address of each IP camera active on the LAN will be automatically displayed, as shown in the figure below.

























