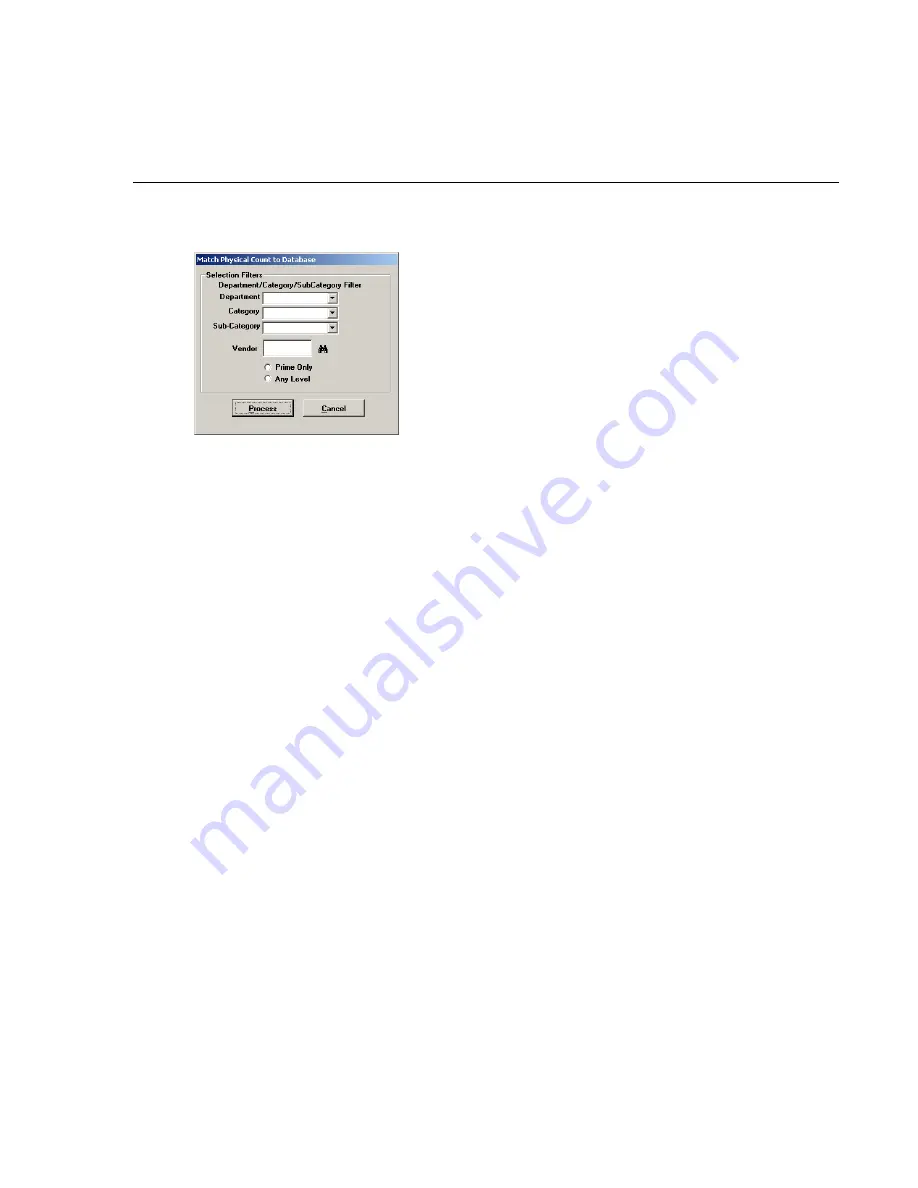
26
Unitech Instructions
Remember, if you want to count one section of your store at a time, you can repeat steps 1
through 3 as many times as needed, before answering “Yes” to the
“…LAST capture…”
question.
If You Have Finished Counting…..
If you have finished physically counting all the items in your store or department or vendor, and
this is your last download, answer, “Yes” to the
“…LAST capture session…
” question. You will
then see the following screen:
Here, you have several options:
If You Are Taking An Inventory for the Entire Store….
If this is a complete store inventory, simply click the “Process” key. The system will then
compare the actual inventory file against what you have counted. The system then determines
which items were not counted and sets the quantity on those items to zero. This is reflected on
the adjustments report that gets generated in step 4.
If You Are Taking An Inventory For a Particular Department, Vendor, etc…
Department, Category, Sub-Category Inventory
If you are merely counting a department, then you must select the department, category, and
subcategory you are counting, by using the drop downs for each. You can select “All” for
category or subcategory. Then click the “Process” button.
The system will then compare the actual inventory file against what you have counted. The
system then determines which items in the selected department; category and subcategory were
not counted and sets the quantity on those items to zero. This is reflected on the adjustments
report that gets generated in step 4.
When complete, you will be returned to the General Store main menu.
=
Note! Any items you counted that are not physically in the department, category, and
subcategory you selected will be dropped. Any items dropped here in step 3 will not be
processed in step 4.
Vendor
If you are taking an inventory for a specific vendor only, then you must first enter the vendor
number, either manually, or by clicking the lookup binoculars button to do a vendor search.
Once the vendor is entered, you must select whether you want to match all items for which the
selected vendor is the primary vendor only, or if you want to match all items that the vendor is
associated with, whether they are the first, second, third, fourth, or fifth vendor (see multiple
vendors in the General Store help system for more information).
After these selections are made, click the “Process” button. The system will then compare the
actual inventory file against what you have counted. The system then determines which items in

















