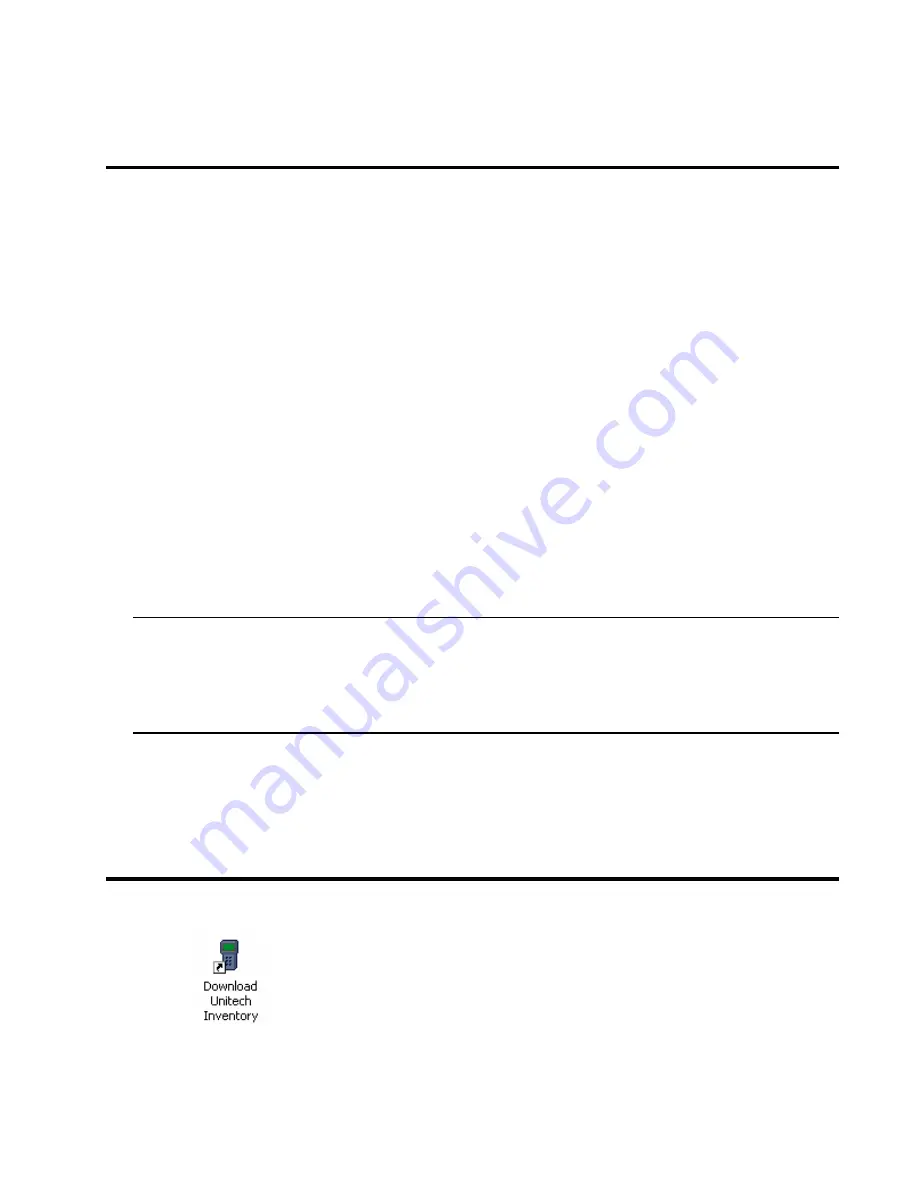
24
Unitech Instructions
Taking The Physical Inventory
Step 1 - Collecting Data
Disconnect the Unitech interface cable from the Unitech, and turn the unit on. From the TGS
Handheld Menu, select F1) Inventory.
You will see the following menu:
Point Of Sale
Select Handheld
F1) Cycle Count
F2) Full Count
Esc) Main Menu
Select either Cycle Count or Full Count. You will then be prompted to enter an item number.
Either scan the item’s bar code, or type it in manually followed by the ENTYER key. You will then
be prompted to enter the item’s quantity. Type the quantity and press the ENTER key. Follow
these same steps for every item you count.
Item Rejected When Performing a Full Count
If you elected to do a full count, and you scan an item that is not in the lookup file, the Unitech
will send multiple beeps, and it will re-prompt you for the SKU#. When this happens, it is usually
best to pull the item aside and have someone enter it into The General Store through the Add-
Change-Delete function in Inventory control.
Scanning Same Item at Multiple Locations in the Store
You may have the same inventory item in multiple locations throughout the store, and possibly
your stock room. Do not worry. The Unitech and The General Store both accumulate the
numbers when you download the data to the PC in step 2.
When you are finished entering data, press the ESC button on the Unitech keypad two times to
return to the Handheld Menu.
Step 2 - Downloading Data From The Unitech to Your PC
Attach the Unitech interface cable to the Unitech. On your Windows desktop, click the Download
POS #1 Inventory Icon.
=
Note! Select “Download POS#2” or “Download POS#3” if necessary when using
multiple Unitechs.



















