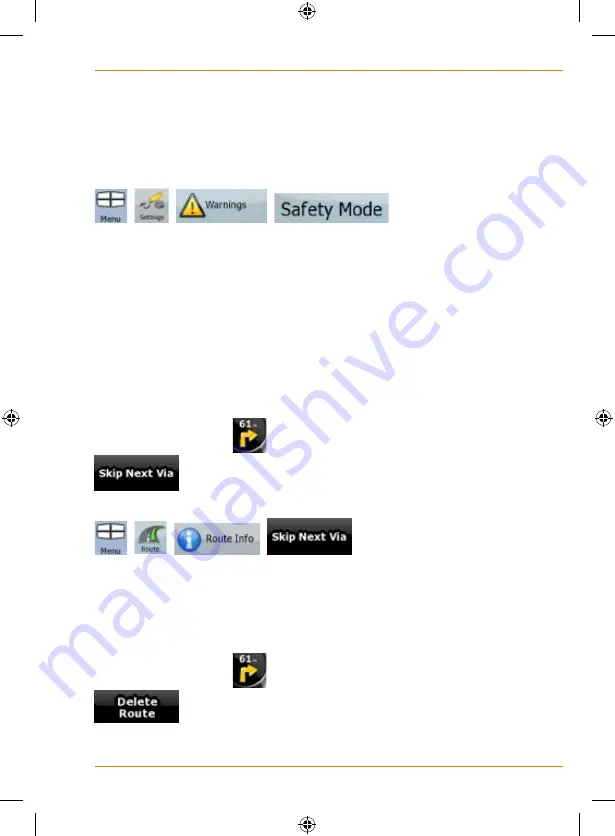
Page 65
How Do I Use It?
Safety Mode disables the touch screen above 10 km/h (6 mph) to keep
your attention on the road. While driving, you will not be able to set a new
destination or to change settings. The only screen control that remains
enabled is the gesture that puts you back on the Map screen.
The procedure is explained starting from the Map screen.
Tap the following buttons:
,
,
,
.
Pausing the active route
You do not need to pause the active route: when you start driving again,
TRAX325 restarts the voice instructions from your position.
Deleting the next via point from the route
The easiest way to delete the upcoming route point (the next via point)
in Advanced mode is to open the Route Information screen by tapping
the Turn Preview field (
) on the Map screen, and then tapping
.
In Advanced mode, you have another option. Tap the following buttons:
,
,
,
.
Deleting the active route
The easiest way to delete the active route in both Simple mode and
Advanced mode is to open the Route Information screen by tapping
the Turn Preview field (
) on the Map screen, and then tapping
.
In Advanced mode, you have another option. Tap the following buttons:
Summary of Contents for TRAX325
Page 1: ...TRAX325 In Car Navigation OWNER S MANUAL...
Page 115: ...Page 115 How Do I Use It...
Page 116: ...Page 116 What Else Do I Need to Know...
















































