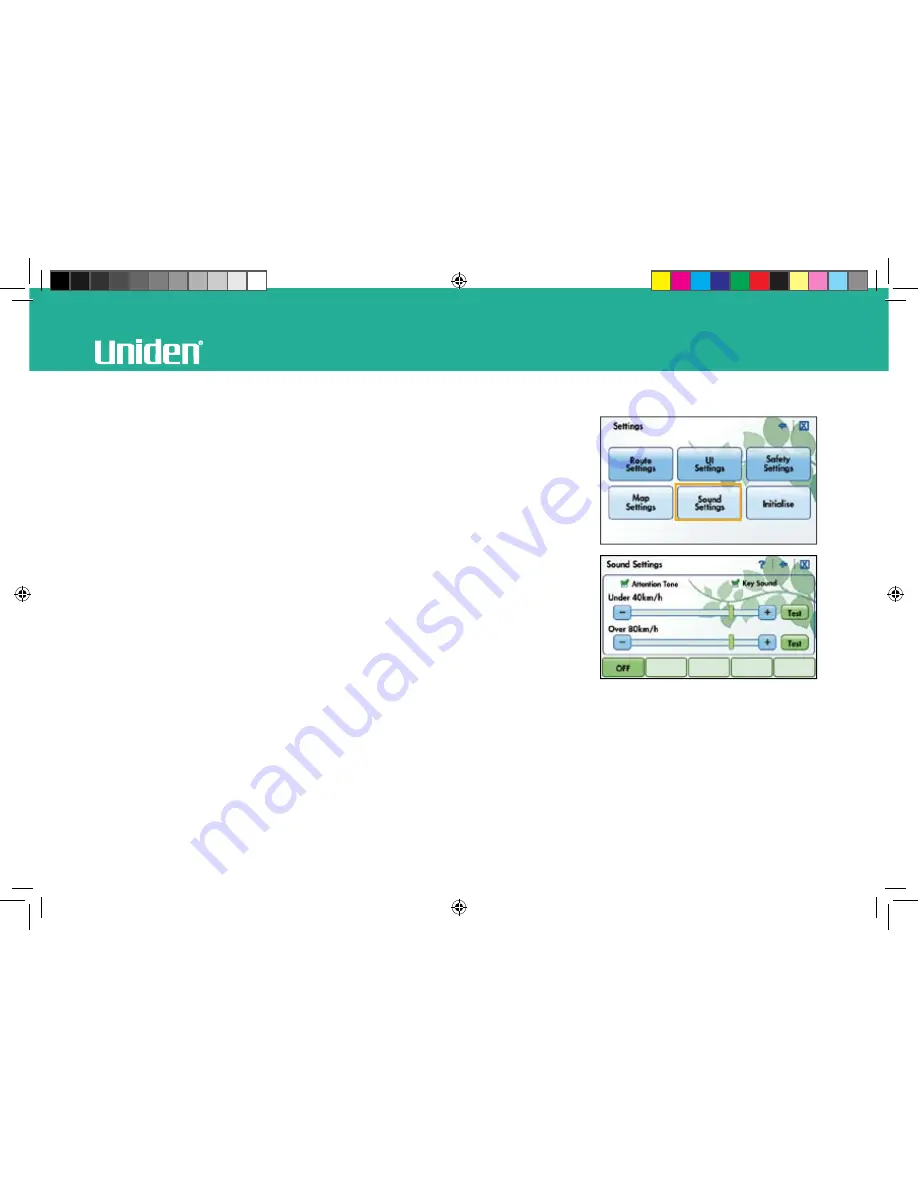
www.uniden.com.au, www.uniden.co.nz
Navigation Software
Navigation Software
www.uniden.co.nz
45
Sound Settings
The menu is the function to adjust the volume suitable for user’s taste.
Customize the sound settings.
1.
Touch [Sound Settings] on the Settings screen.
2.
Select the options for the volume control.
Note :
- Attention Tone : Select to enable attention tone.
- Key Sound: Select to enable key sound.
- [TEST] : Preview the specified volume through the speaker.
- [ON/OFF] : Turn the Volume function On/Off.
Sound Settings
The menu is the function to adjust the volume suitable for user’s taste.
Customize the sound settings.
.
Touch [Sound Settings] on the Settings screen.
.
Select the options for the volume control.
Note :
- Attention Tone : Select to enable attention tone.
- Key Sound: Select to enable key sound.
-
[TEST]
: Preview the specified volume through the speaker.
-
[ON/OFF]
: Turn the Volume function On/Off.
GNS8431-8436 OM-COVERS.indd 45
5/11/07 3:30:13 PM

















