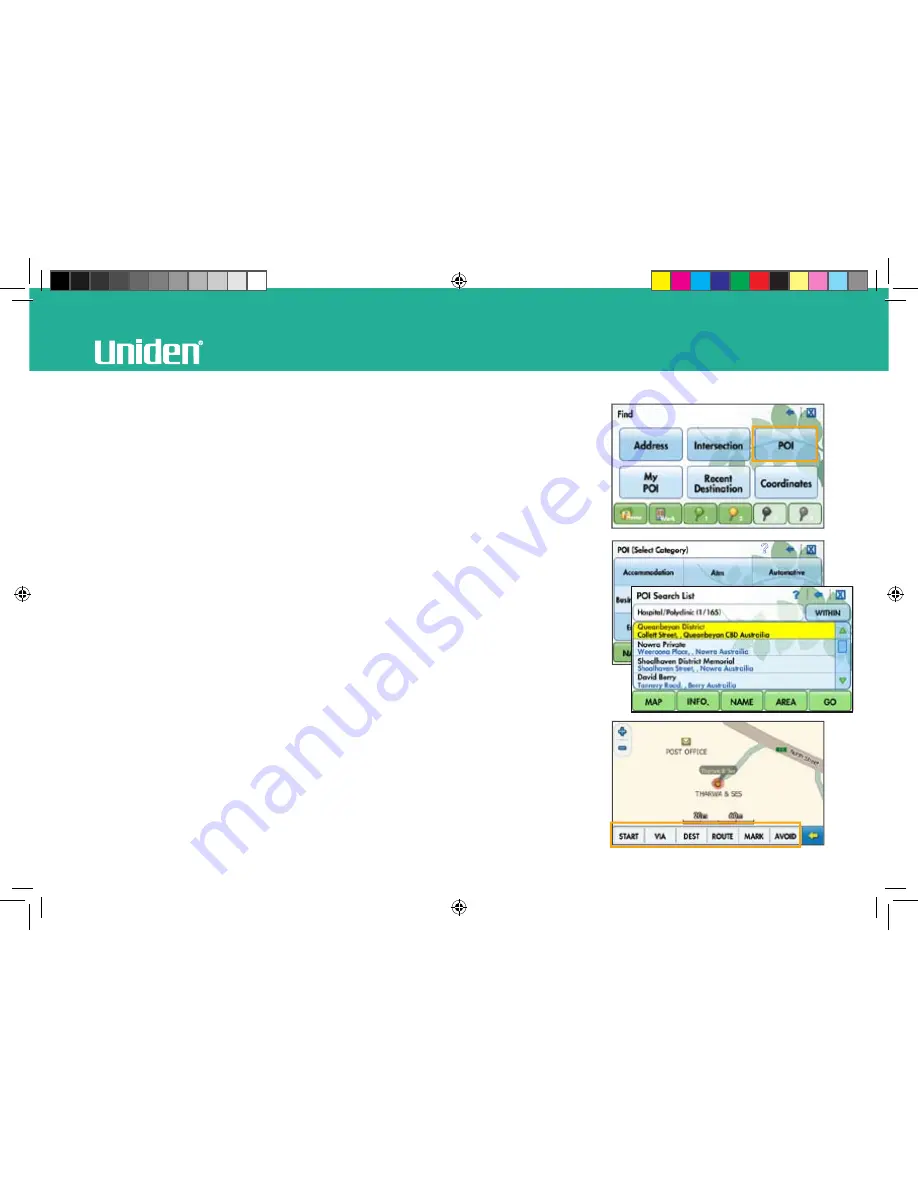
www.uniden.com.au, www.uniden.co.nz
Navigation Software
Navigation Software
30
www.uniden.co.nz
POI (Point of Interest)
The
Find a POI as follows:
1.
Touch [POI] on the Find screen.
1.
Select a category and/or sub-category and search a POI destination then touch [GO].
Note :
- [MAP]: Display the searched POI on the map screen.
- [Info]: Check information on address and phone number for the searched POI.
- [NAME]: Find POI with a name search.
- [ADDRESS]: Find POI with an address search.
- [GO]: Start the route guidance with searched POI as the destination.
3.
If you touch [MAP] to view the POI location on the map screen you can then set it as the
starting point, via, destination, mark or avoidance by using the menu bar at the bottom of
the screen.
Note :
- [START]: Set the searched POI as a start point.
- [VIA]: Set the searched POI as a via-point.
- [DEST]: Set the searched POI as a destination.
- [GO]: Start the route guidance with searched POI as the destination.
- [MARK]: Register the searched POI as a frequently visiting place or as safety information.
- [AVOID]: Set as Avoidance.
|
?
|
?
POI (Point of Interest)
Find a POI as follows:
.
Touch [POI] on the Find screen.
.
Select a category and/or sub-category and search a POI destination then touch
[GO].
Note :
-
[MAP]
: Display the searched POI on the map screen.
-
[INFO]
: Check information on address and phone number for the searched POI.
-
[NAME]
: Find POI with a name search.
-
[ADDRESS]
: Find POI with an address search.
-
[GO]
: Start the route guidance with searched POI as the destination.
.
If you touch [MAP] to view the POI location on the map screen you can then set it
as the starting point, via, destination, mark or avoidance by using the menu bar at
the bottom of the screen.
Note :
-
[START]:
Set the searched POI as a start point.
-
[VIA]
: Set the searched POI as a via-point.
-
[DEST]
: Set the searched POI as a destination.
-
[GO]
: Start the route guidance with searched POI as the destination.
-
[MARK]
: Register the searched POI as a frequently visiting place or as safety
information.
-
[AVOID]
: Set as an Avoidance location to be avoided during a route.
GNS8431-8436 OM-COVERS.indd 19
5/11/07 3:28:36 PM






























