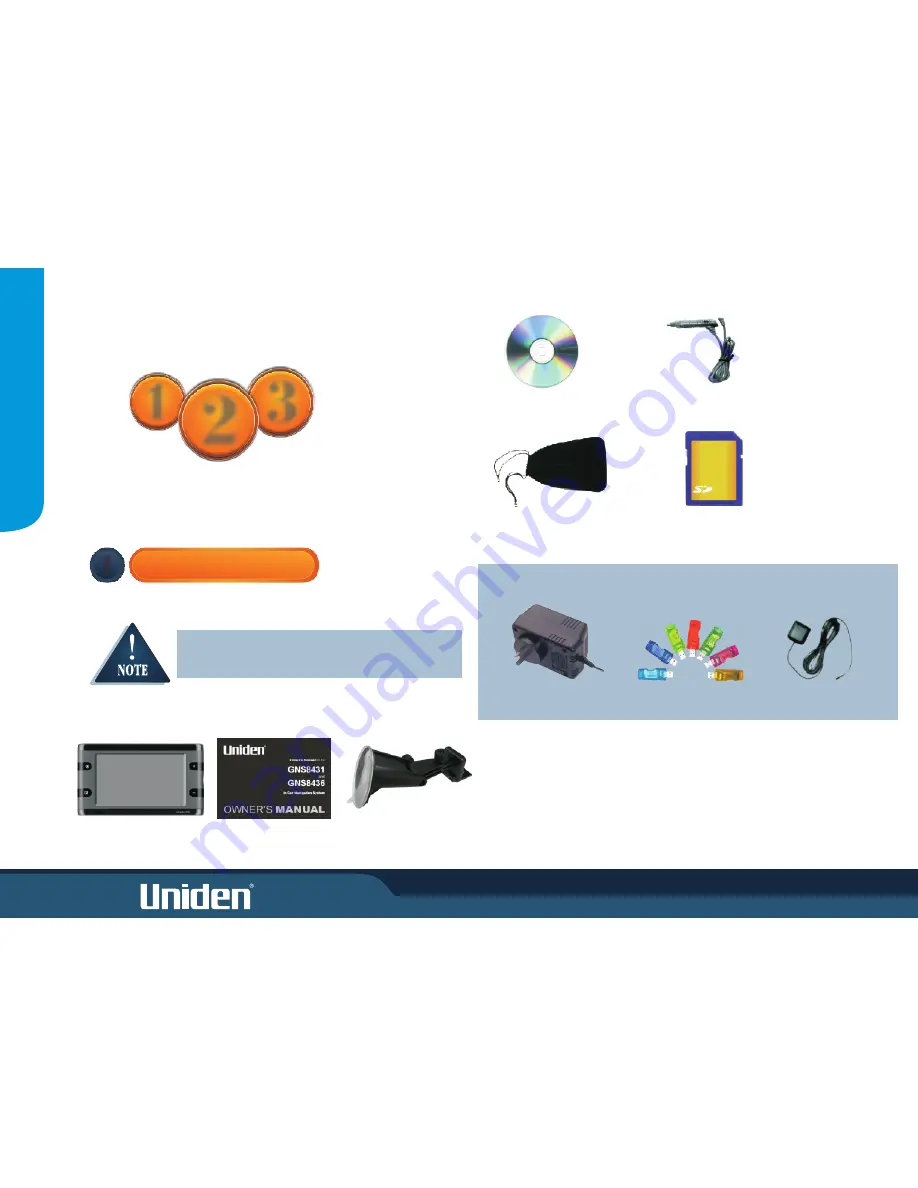
1
3
2
Quick Start
Guide
BOX CONTENTS
Please contact your place of purchase if any of the
following items are missing.
This Owners Manual
Software CD
Start
Here
1
ii
Suction-Cup Mount Bracket
Q
U
IC
K
ST
AR
T
G
U
ID
E
Carrying Case
SD Memory Card
SD Card Reader
External GPS Antenna
Box Contents
Optional Accessories
AC Power Adaptor
Main Unit
+12V to +24V Cigarette
Lighter Power Cord



















