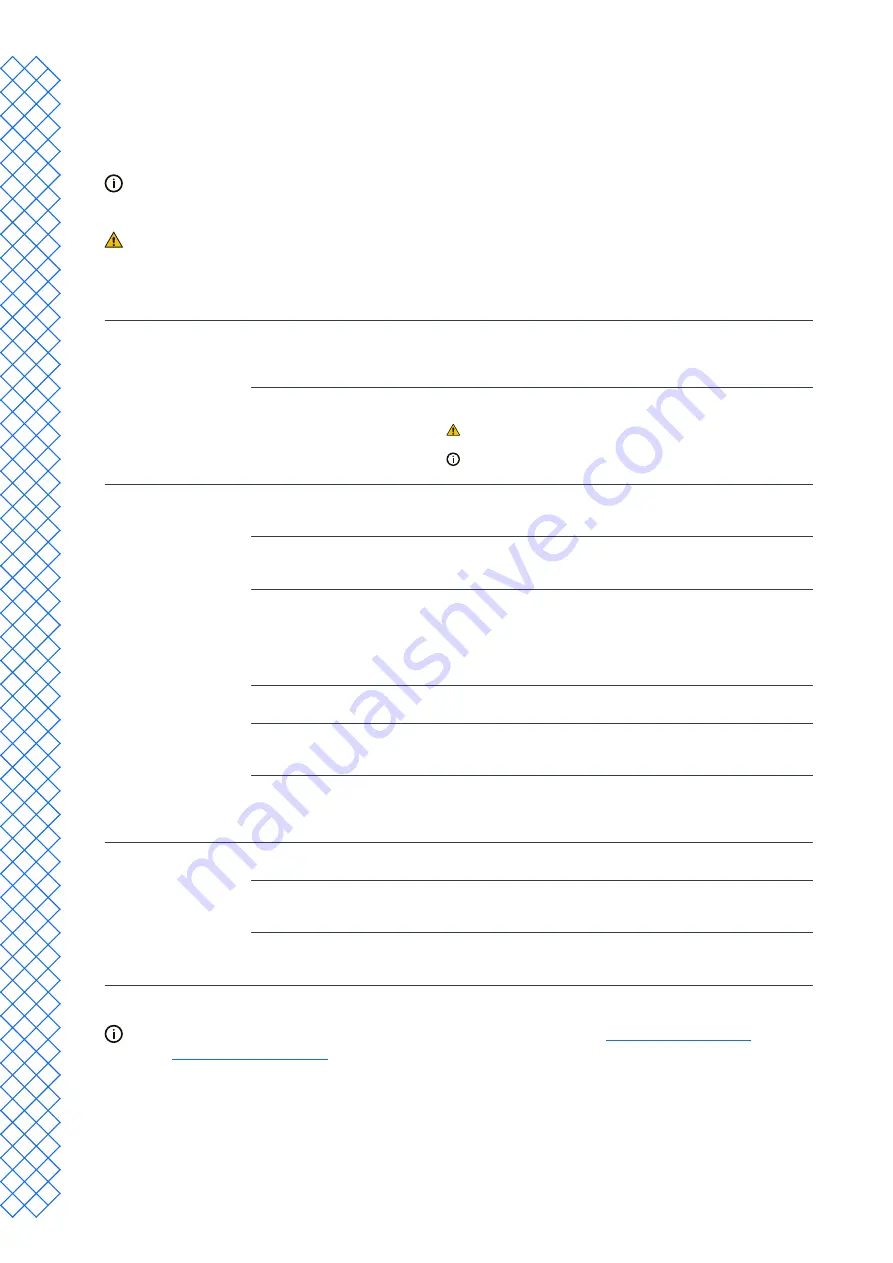
EN
UltiMaker S7
Installation and user manual
30
5.3 Maintenance schedule
To keep your UltiMaker S7 in optimal condition, we recommend the following maintenance schedule, based on
1,500 printing hours per year.
If the usage frequency is higher, we recommend performing more frequent maintenance on your printer to
ensure optimal printing results.
Maintenance actions shall only be performed by an adult. Carefully follow the provided instructions. Where
possible, ensure the printer is turned off before performing maintenance. Otherwise, disable the printer in
UltiMaker Digital Factory to prevent new print jobs from starting remotely.
Every month
Clean the printer
Keep the UltiMaker S7 clean for optimal printing results. This includes:
•
Removing degraded material from the outside of the nozzles
•
Removing particles from the inside of the Bowden tubes
•
Cleaning the inside and glass components
Lubricate the axles
Apply a small drop of oil to the X, Y, and Z axles. Move the print head
and build plate to equally distribute the oil.
Only use the supplied oil, as other oils or grease may affect the
coating of the axles.
The X, Y and Z axles do not need lubrication for the first year of
using the printer. After this, they should be lubricated monthly.
Every three months
Check for play on the axles
The X and Y axles in the frame should only rotate, not move back and
forth. Firmly attempt to move the axles individually. If there is play,
follow the instructions on the UltiMaker website to correct it.
Check the tension of the short belts
The short belts attached to the X and Y motors should be tight to
correctly transfer the movement to the print head. If the belt tension is
too low, follow the instructions on the UltiMaker website to correct it.
Check the quality of the nozzle cover
The nozzle cover shields the print cores from cold airflow from the fans,
helping the print cores maintain a stable temperature while printing.
The cover also prevents backflow of material into the print head.
Check both sides of the cover for tears or damage from heat. If it is
damaged, replace the nozzle cover. Extra nozzle covers are included in
the accessory box.
Lubricate the lead screw
(Z motor)
Apply a small amount of grease to the lead screw of the Z motor. Move
the build plate up and down to equally distribute the grease.
Clean the feeders
Small filament particles can gather on the feeder’s knurled wheel.
Unload the materials and open the feeders to clean the inside with a
small brush.
Clean the print cores
Remove any degraded material from the inside of the print core by
applying hot and cold pulls. Use UltiMaker cleaning filament or PLA.
In the
Preferences
menu, go to
Maintenance
→
Print head
→
Print core
cleaning
and follow the instructions on the display.
Every year
Lubricate the feeder gear
Remove the feeder from the back panel to access the feeder gear. Clean
it first, then apply a small amount of grease to the gear.
Check the Bowden tubes
Materials can slightly scratch the inside of the Bowden tubes and the
ends of the tubes can get damaged by the tube coupling collets. It is
advised to replace them after one year of printing.
Replace the Air Manager filter
The filter in the Air Manager is a consumable and must be replaced after
1,500 printing hours. Directly place the used filter in a (resealable) bag
and close it.
For detailed instructions on how to perform each maintenance action, visit
.
Summary of Contents for S7
Page 4: ...1 Safety and compliance...
Page 8: ...2 Introduction...
Page 11: ...3 Installation...
Page 20: ...4 Operation...
Page 29: ...5 Maintenance...
Page 33: ...6 Troubleshooting...
Page 36: ...7 Warranty...






















