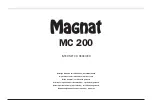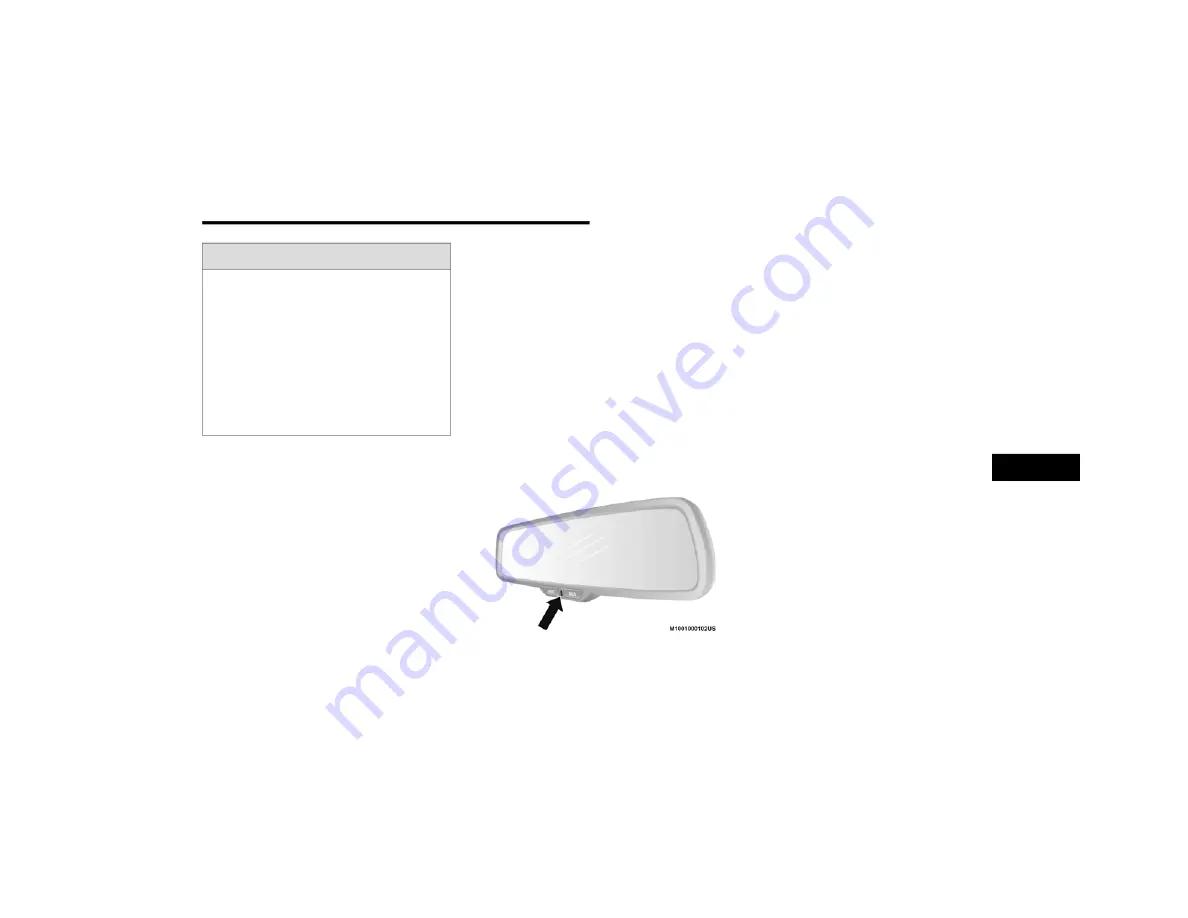
UC SIRIUSXM GUARDIAN™ — IF EQUIPPED (4C/4C NAV ONLY)
85
FAQs
1. What Happens If I Accidentally Push The
SOS Call Button On The Mirror? You have
10 seconds after pushing the SOS Call
button to cancel the call. To cancel the call,
either push the SOS Call button again, or
press the Cancel button on the in-vehicle
touchscreen.
2. What Type Of Information Is Sent When I
Use The SOS Call Button From My Vehicle?
Certain vehicle information, such as make
and model, is transmitted along with the
last known GPS location.
NOTE:
Calls between vehicle occupants and the
SiriusXM Guardian™ Customer Care center may
be monitored or recorded for quality assurance.
By using the service, you consent to the collec
-
tion and sharing of this information.
3. When Could I Use The SOS Call Button?
You can use the SOS Call button to make a
call if you or someone else needs emergen
-
cy assistance.
Roadside Assistance Call
Easy Call To Roadside Assistance 24/7 Using
ASSIST Button
SiriusXM Guardian™ In-Vehicle Assistance
Features
With SiriusXM Guardian™, your vehicle has
on-board assistance features located on the
rear view mirror designed to enhance your
driving experience if you should ever need
assistance or support.
Description
Vehicles equipped with the SiriusXM Guardian™
system feature will contain an ASSIST button on
the rear view mirror. Once your SiriusXM
Guardian™ services have been activated, the
ASSIST button can connect you directly to one of
four important care centers for support.
Roadside Assistance Call — If you get a flat
tire, or need a tow, you’ll be connected to
someone who can help anytime. Additional
fees may apply. (See the Disclaimers section
below for more details.)
SiriusXM Guardian™ Customer Care —
Contact the SiriusXM Guardian™ Customer
Care call center to activate your services,
renew after your trial has expired, and for
in-vehicle support for your SiriusXM
Guardian™ system or help answering any
general questions surrounding your
connected services.
If anyone in the vehicle could be in danger
(e.g., fire or smoke is visible, dangerous
road conditions or location), do not wait for
voice contact from a SiriusXM Guardian™
Customer Care agent. All occupants should
exit the vehicle immediately and move to a
safe location.
Failure to perform scheduled maintenance
and regularly inspect your vehicle may
result in vehicle damage, accident or injury.
WARNING!
(Continued)
6
20_00_U4C8_EN_USC_t.book Page 85
Summary of Contents for 4
Page 115: ......