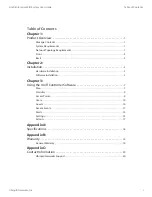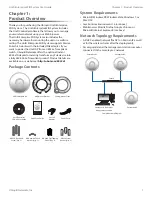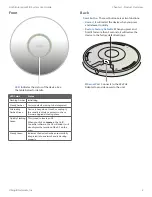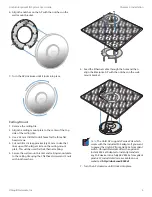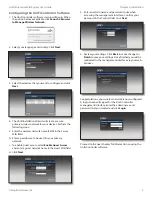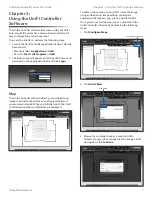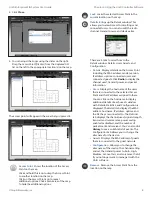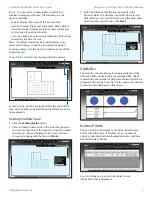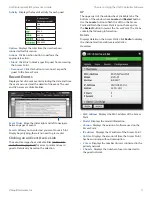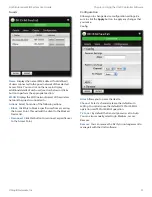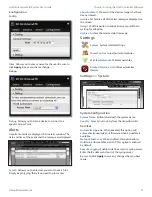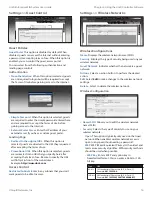9
Ubiquiti Networks, Inc.
Chapter 3: Using the UniFi Controller Software
UniFi Enterprise WiFi System User Guide
Show:
You can select to show labels or details and
wireless coverage on the map. The following are the
options available:
•
Labels
Displays the name of the Access Point.
•
Details
Displays the Access Point name, MAC address,
transmit/receive channel, number of users connected,
and number of guests connected.
•
Coverage
Displays a visual representation of the range
covered by the Access Point.
Map:
If multiple maps have been uploaded, you can
select which map you want to view using this option.
Configure Maps
Use this option to add maps or edit the
current map(s).
Set Map Scale
Use this option to define the scale of the
map. You will draw a line and define the distance that the
line represents.
Zoom Slider
Use to zoom the map detail in and out.
Setting the Map Scale
1. Click the Set Map Scale button.
2. Click and hold to draw a line in the area that you want
to use to set the scale of the map. If you need to redraw
the line, just click and hold again to draw a new line.
Once you’re happy with the line, click Next.
3. Enter the distance that the line represents in the
Distance: field. The distance is specified in meters by
default but you can switch to feet using the drop-down
selection menu on the right. Click Next.
Statistics
The Statistics tab provides a visual representation of the
network traffic connected to your managed APs. Charts
representing the number of clients and network traffic are
displayed. An hour by hour chart of the usage over the last
24 hours is also displayed on this screen.
Access Points
The Access Points tab displays a list of managed Access
Points with their name, IP address, status, number of
clients connected, download/upload statistics, and their
transmit/receive channel.
Search
Allows you to search the tables for any
information that is displayed.
Summary of Contents for UniFi
Page 1: ...Enterprise WiFi System...