Reviews:
No comments
Related manuals for MN Series
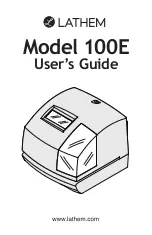
100E
Brand: Lathem Pages: 36

RAR186
Brand: Oregon Scientific Pages: 15

760-201-000
Brand: Time Machines Pages: 15

C-0527
Brand: Fadisol Pages: 3

Serenity Voyage RL930
Brand: LEXIBOOK Pages: 2

LEXIBOOK CS100
Brand: Sensorwake Pages: 36

98.1083.05
Brand: TFA Pages: 2

433-3256W
Brand: La Crosse Technology Pages: 2

SAL-2 Series
Brand: Sapling Pages: 25

BBB85654
Brand: La Crosse Technology Pages: 6

WS-8055U
Brand: La Crosse Technology Pages: 12

NUMITRON v5
Brand: KAMA-LABS Pages: 32

BAR339P
Brand: Oregon Scientific Pages: 70

Happy Dino 00186427
Brand: Hama Pages: 19

BB2Clock
Brand: Lorell Pages: 4

DT9100 I4
Brand: Datcon Pages: 64

DWA-4000
Brand: Lathem Pages: 20

435-3239
Brand: LA CROSSE CLOCK Pages: 2
















