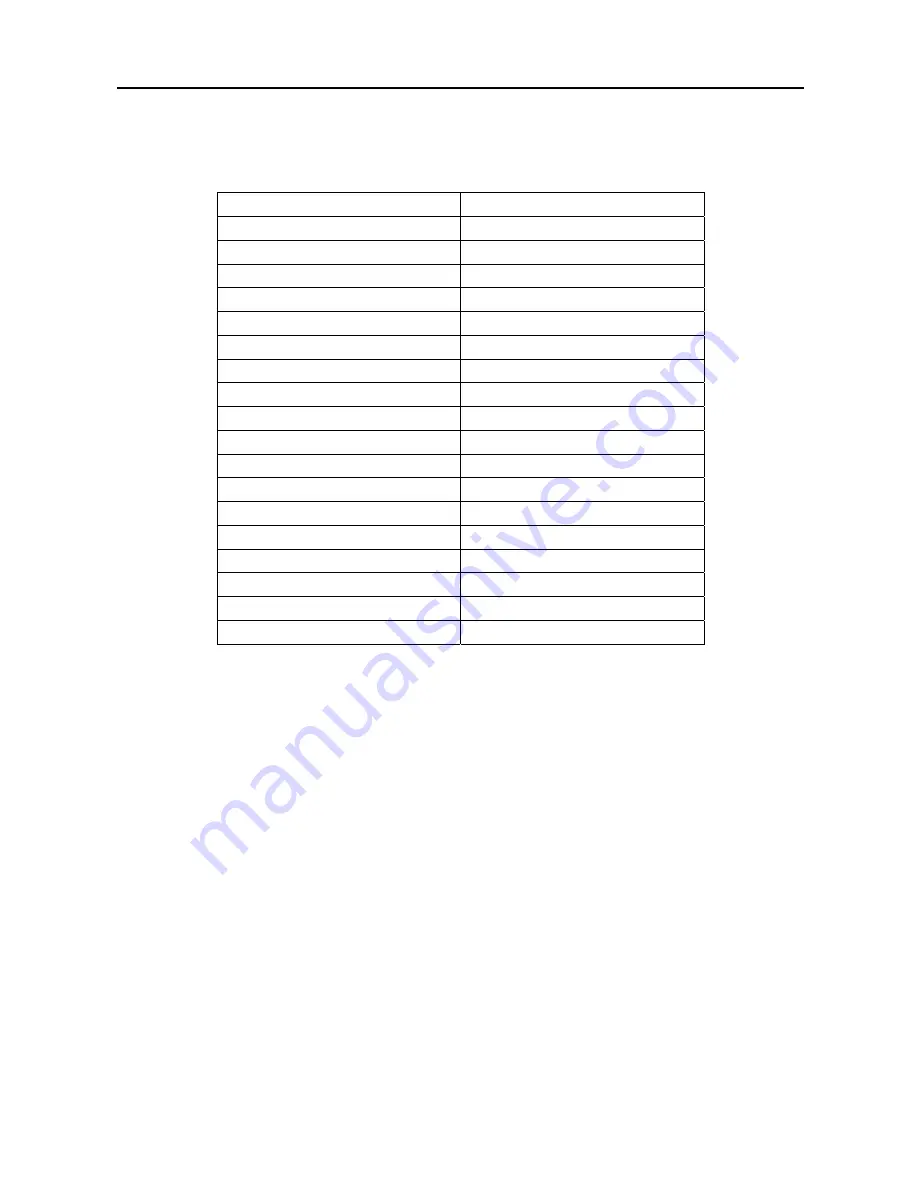
User’s Manual
80
Appendix G
─
System Log Notices
Boot Up
Setup Exported
Shutdown Setup
Export
Failure
Restart Setup
Export
Cancel
Upgrade Schedule
On
Upgrade Fail
Schedule Off
Power Failure
Panic On
Time Change
Panic Off
Time Zone Change
Clear All Data
Time Sync
Clear Disk
Time Sync Fail
Format Disk
Disk Bad
Disk Full
Login Auto
Deletion
Logout Search
Begin
Setup Begin
Search End
Setup End
Clip-Copy Begin
Remote Setup Change
Clip-Copy End
Remote Setup Fail
Clip-Copy Cancel
Setup Imported
Clip-Copy Fail
Setup Import Failure
Callback Fail
Summary of Contents for ADT1200E
Page 1: ......
Page 2: ......
Page 10: ...User s Manual viii...
Page 64: ...User s Manual 54...
Page 82: ...User s Manual 72...
Page 89: ...Digital Video Recorder 79 Appendix F Map of Screens...



















