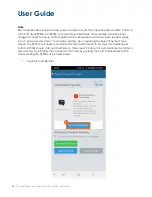Summary of Contents for RP350x
Page 1: ...User Guide mPOS Readers RP350x RP457c Mobile Payment Acceptance User Guide for Android ...
Page 39: ...User Guide 38 Mobile Payment Acceptance User Guide for Android 2 Tap Customer Details 2 ...
Page 81: ...User Guide 80 Mobile Payment Acceptance User Guide for Android 5 Confirm the return amount 5 ...