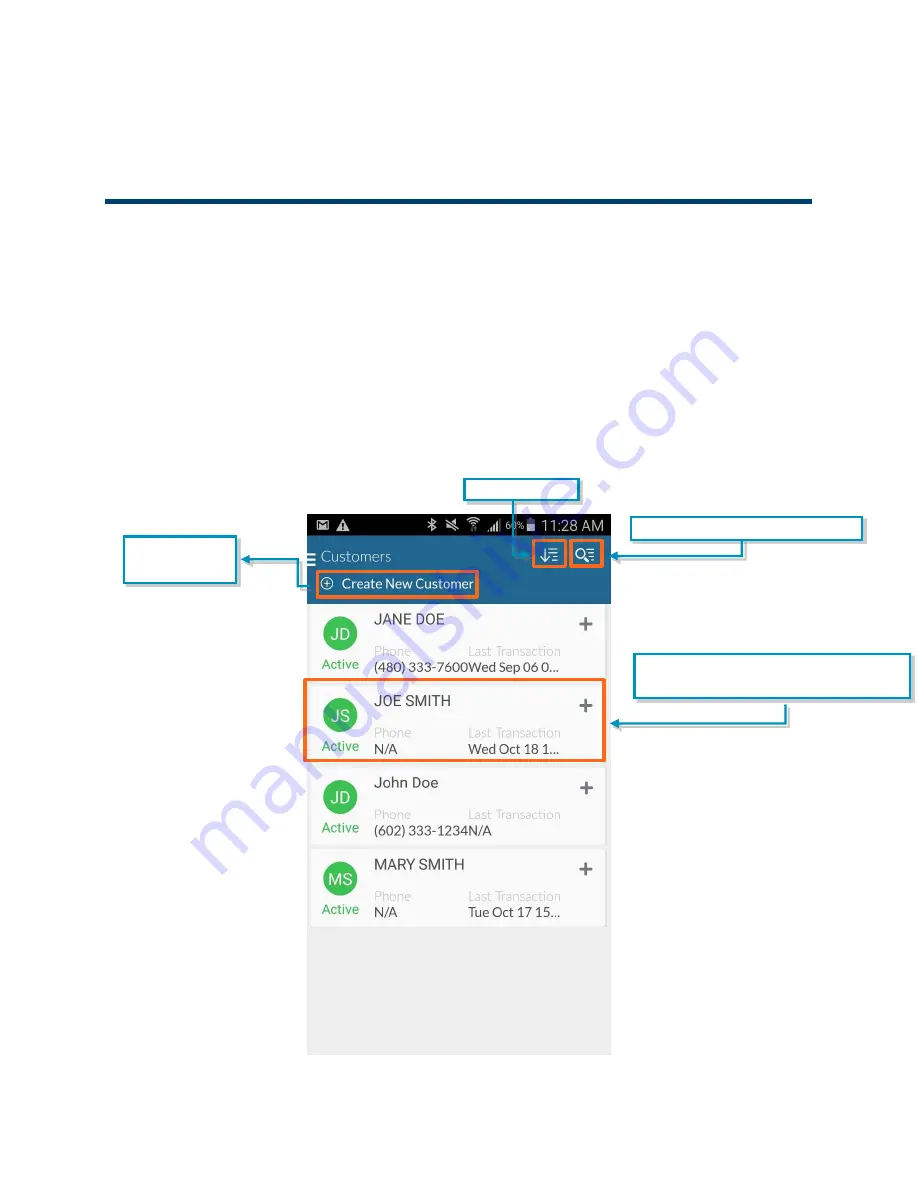
User Guide
34
│
Mobile Payment Acceptance User Guide for Android
Customers
Manage Customer Information
Your business needs may require the recording of customer information. Mobile Payment
Acceptance allows you to manage this information to provide excellent customer service. You
can view, add, and edit customer information from the Customers page, which is accessible
from the Main Menu.
The Customers page provides a list of all the customers you have entered, along with their
information. This page is equipped with a search option and a filter to view active and inactive
customers. You can also sort customers in ascending or descending order.
Customers Page
Create a new
customer-
Sort customers-
Filter and search for customers.
Tap an individual customer to display
or edit the customer’s details-
Summary of Contents for RP350x
Page 1: ...User Guide mPOS Readers RP350x RP457c Mobile Payment Acceptance User Guide for Android ...
Page 39: ...User Guide 38 Mobile Payment Acceptance User Guide for Android 2 Tap Customer Details 2 ...
Page 81: ...User Guide 80 Mobile Payment Acceptance User Guide for Android 5 Confirm the return amount 5 ...






























