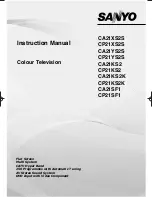B
luetooth Touchpad
6
Installation
Si le voyant LED ne clignote pas en bleu, répétez l'étape 3a jusqu'à c.
Si l'on vous demande un mot de passe lors de la configuration de l'appareil, utilisez le « 0000 ».
Utilisation du pavé tactile
Le déplacement du doigt sur la surface du pavé tactile permet de déplacer le curseur de la
souris.
En touchant la surface du pavé tactile avec le doigt, vous faites un clic de souris (bouton
gauche).
Les boutons de clic de souris (1-B et 1-C) peuvent également remplir cette fonction.
Fonctionnalités
a. Tactile multipoint
Touchez le pavé tactile avec 2 doigts et rapprochez ou éloignez-les l'un l'autre pour
effectuer un zoom arrière ou avant.
b. Défilement
Déplacez deux doigts verticalement sur la surface du pavé tactile pour défiler vers le haut
ou vers le bas.
Déplacer deux doigts horizontalement sur la surface du pavé tactile pour défiler vers la
A Surface
tactile
B
Clic gauche de la souris
C
Clic droit de la souris
D
Clignotement bleu
Mode d'appariement
Clignotement rouge
Piles vides
Voyant LED :
E Compartiment
piles
F Interrupteur
d'alimentation
a
Ouvrez la barre des paramètres et cliquez sur « Settings » [paramètres].
(allez au coin supérieur droit de l'écran ou appuyez sur « Windows key + C » [touche W
C] dans la barre des paramètres)
b
Cliquez sur « Change PC settings » [modifier paramètres de l'ordinateur].
c
Cliquez sur « Devices » [périphériques].
a
Placez les piles dans le pavé tactile.
b
Allumez le pavé tactile.
c
Appuyez simultanément sur les boutons droit et gauche pendant 3 secondes pour activer le
mode d'appariement.
(le voyant LED clignotera en bleu)
a
Cliquez sur « add a device » [Ajouter un périphérique].
b
Sélectionnez « Trust BT Touchpad » [pavé tactile Trust BT].
c
Patientez jusqu'à ce que le pavé tactile soit complètement installé.
Votre appareil est désormais prêt à l'utilisation.
Cliquez sur le coin inférieur gauche de l'écran pour revenir au menu principal.
3
2
5
4
1
Summary of Contents for TouchPad 19025
Page 9: ...Bluetooth Touchpad 7 gauche ou vers la droite...
Page 38: ...Bluetooth Touchpad 36...
Page 41: ...Bluetooth Touchpad 39...
Page 44: ...Bluetooth Touchpad 42...