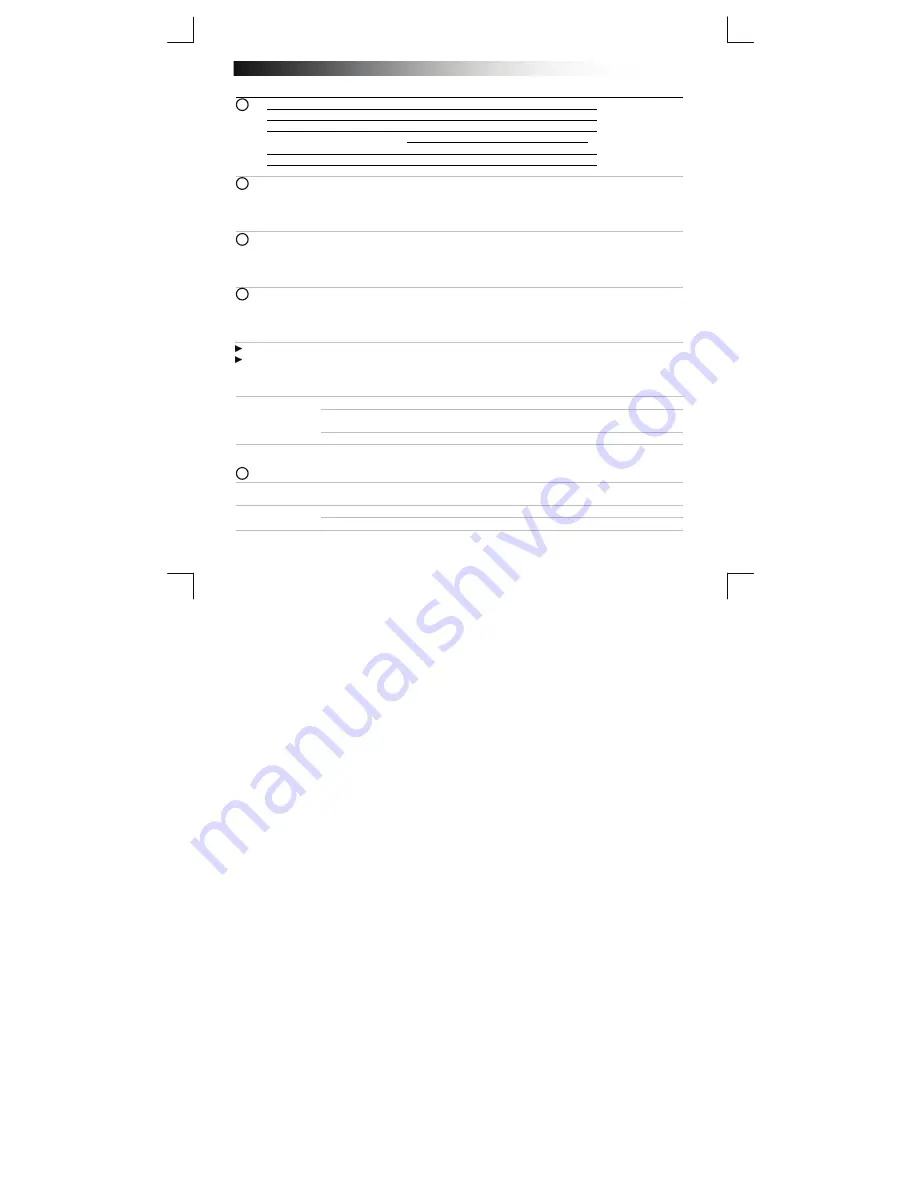
B
luetooth Touchpad
27
Instalace
Pokud LED kontrolka nebliká mod
ř
e, opakujte kroky 3a až c.
Pokud je v pr
ů
b
ě
hu konfigurace za
ř
ízení vyžadováno heslo, zadejte „0000“.
Používání touchpadu
Pohybem prstu po povrchu touchpadu m
ů
žete pohybovat kurzorem.
Klepnutím jedním prstem na povrch touchpadu provedete jedno (levé tla
č
ítko) kliknutí
myši.
Tla
č
ítka kliknutí myši (1-B a 1-C) lze také používat pro kliknutí.
Funkce
a. P
ř
iblížení/oddálení
stažením prst
ů
Umíst
ě
te 2 prsty na touchpad a jejich stažením
č
i roztažením p
ř
ibližujte
č
i oddalujte.
b. Posouvání
Svislým pohybem prstu po povrchu touchpadu prove
ď
te posun nahoru nebo dol
ů
.
Vodorovným pohybem prstu po povrchu touchpadu prove
ď
te posun doleva nebo doprava.
A Dotykový
povrch
B
Levé kliknutí myši
C
Pravé kliknutí myši
D
Modré blikání
Režim spárování
Č
ervené blikání
Baterie je vybita
Kontrolka LED:
E P
ř
ihrádka na baterie
F Vypína
č
a Otev
ř
ete lištu nastavení a klikn
ě
te na „Settings“ [„Nastavení“].
(P
ř
ejd
ě
te na pravý horní roh obrazovky nebo vyvolejte lištu nastavení stisknutím „klávesa Windows
+ C“.)
b Klikn
ě
te na „Change PC settings“ [„Zm
ě
nit nastavení po
č
íta
č
e“].
c Klikn
ě
te na „Devices“ [„Za
ř
ízení“].
a
Vložte do touchpadu baterie.
b Zapn
ě
te touchpad.
c
Režim spárování aktivujete sou
č
asným stisknutím a p
ř
idržením levého a pravého tla
č
ítka po
dobu 3 sekund.
(LED kontrolka bude blikat mod
ř
e.)
a Klikn
ě
te na „Add a device“ [„P
ř
idat za
ř
ízení“].
b
Vyberte „Trust BT Touchpad“.
c Vy
č
kejte na úplnou instalaci touchpadu.
Touchpad je nyní p
ř
ipraven k použití.
Vra
ť
te se na úvodní obrazovku kliknutím na dolní levý roh obrazovky.
5
4
3
2
1
Summary of Contents for TouchPad 19025
Page 9: ...Bluetooth Touchpad 7 gauche ou vers la droite...
Page 38: ...Bluetooth Touchpad 36...
Page 41: ...Bluetooth Touchpad 39...
Page 44: ...Bluetooth Touchpad 42...
















































