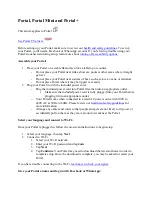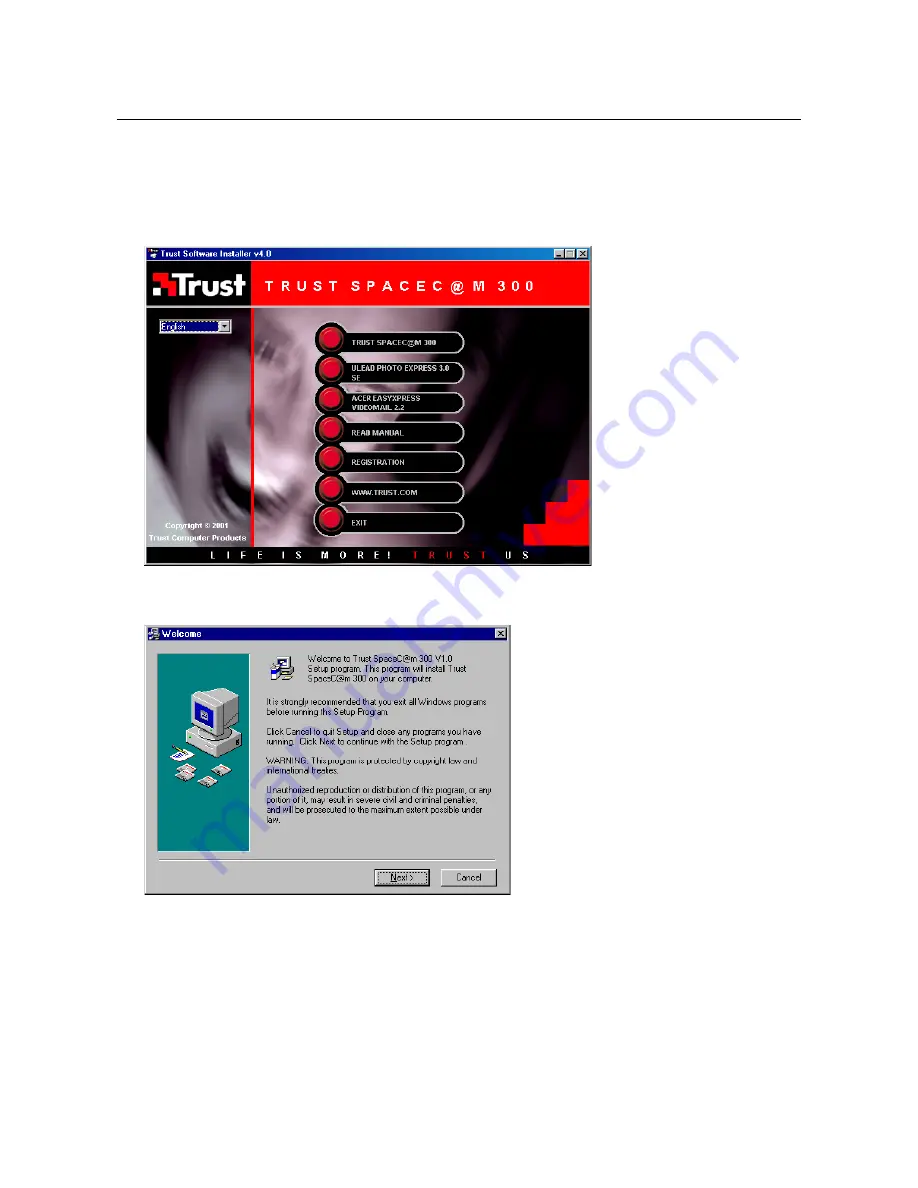
Trust SpaceC@m 300
4
4. Installation
4.1
Installing the ‘Trust SpaceC@m 300’ driver
1. Insert the CD-ROM into your CD-ROM drive and the program will start automatically. Should this not
happen, start up ‘Setup.exe’ in the CD. Figure 2 will appear.
Figure 2: Installating the driver
2. Click on ‘TRUST SPACEC@M 300’ to install the driver. Figure 3 will appear.
Figure 3: Installation of driver
3. Click on ‘Next’ to start the installation. Figure 4 will appear.