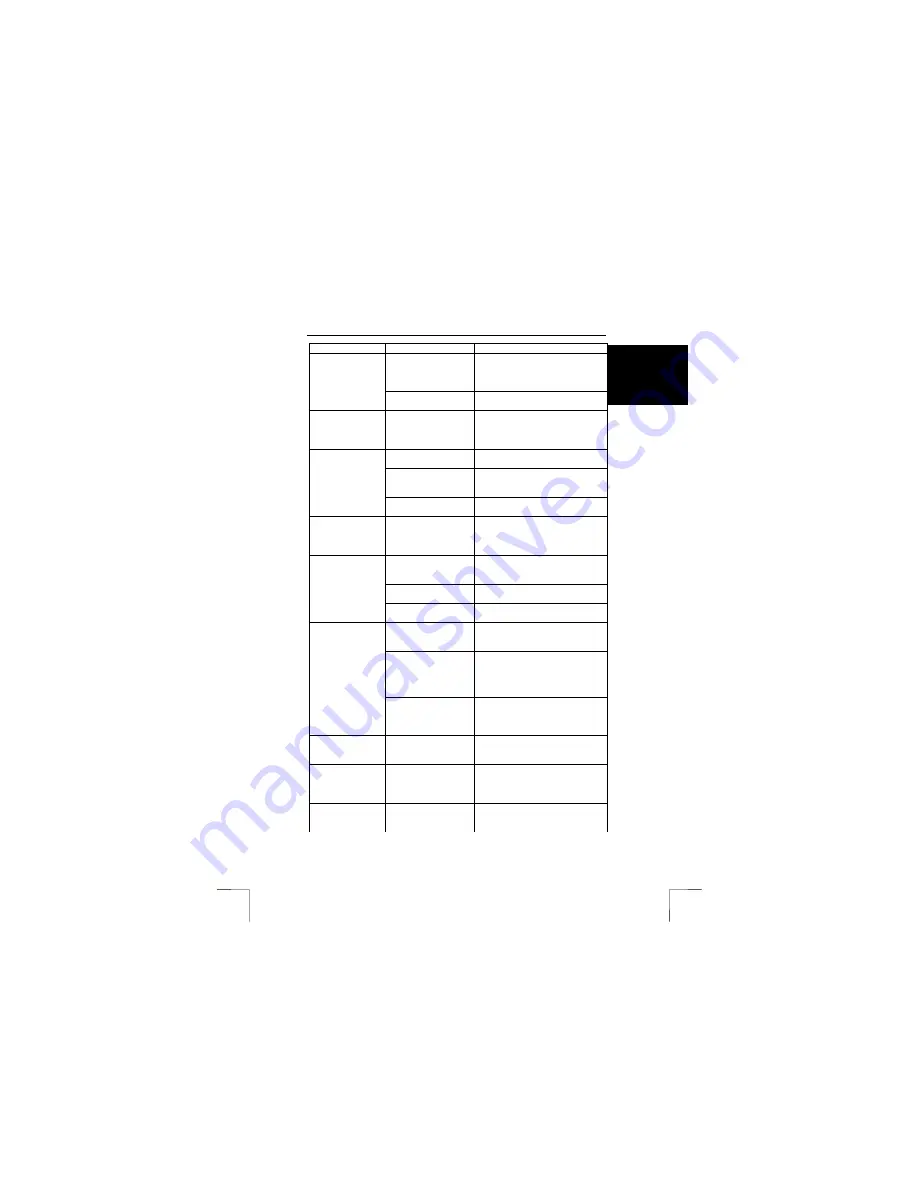
TRUST 610 LCD POWERC@M ZOOM
21
U K
Problem
Cause
Possible solution
The camera is turned
off or is in the sleep
mode.
Turn the camera on or take it out of
the sleep mode by pressing the
MODE switch for a couple of
seconds.
The batteries are
empty.
Replace the batteries (see chapter
4.2).
The camera does
not react,
although the
batteries are full.
The camera must be
reset.
Disconnect the USB cable and
remove the batteries from the
camera. Reinsert the batteries after
approximately 10 minutes.
NiCd batteries are
used.
Use Alkaline or rechargeable NiMH
batteries.
The camera has not
been used for more
than 3 minutes.
Turn the camera on again.
The camera
suddenly turns
itself off.
The power in the
batteries is low.
Replace the batteries.
The camera
cannot be turned
on or turns off
immediately.
The batteries are
empty.
Replace the batteries.
The camera was
moved when taking a
picture.
Try to hold the camera still or use
the stand.
The distance to the
subject is too small.
Increase the distance to the object
to be photographed.
The recordings
are not clear
(hazy).
There is insufficient
light.
Improve the lighting.
The automatic
exposure is still turned
on.
Turn the automatic exposure off.
The memory is full.
The photograph
indicator will flash ‘0’.
Transfer photographs to your
computer and delete the memory.
You can take many more
photographs using a Smart Media
Card. Ask your dealer.
No photograph is
taken when the
exposure button
is pressed.
The camera is still
busy saving the
previous photograph.
The LED flashes.
Wait until the LED stops flashing.
There is no
connection with
the computer.
The camera has been
connected incorrectly.
Reconnect the cables
The camera does
not give an image
in the application
(webcam).
Another application is
open and is using the
camera image.
Close the other application first
before starting the test program.
A live recording
gives a displaced
image and the
wrong colours.
An old version of
DirectX is installed.
Download the latest version of
DirectX from www.microsoft.com.

















