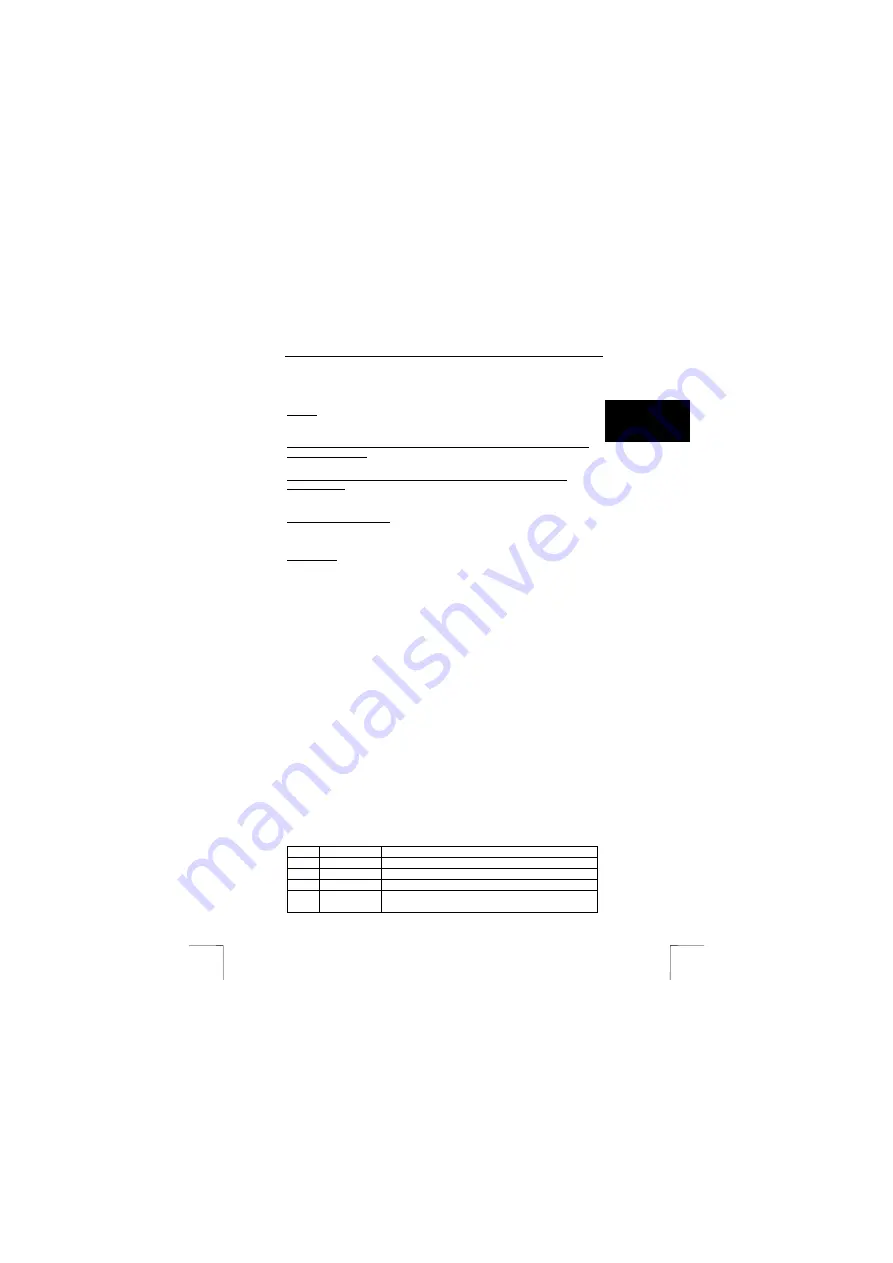
TRUST 350CW MOUSE CARDREADER WIRELESS
5
U K
6
Checking after the installation
After installing the device and the programs, the following are installed on your
computer and can be checked.
Taskbar
– The icon shown in figure 4 should be visible in the right-hand corner of your
taskbar.
‘Start – Settings – Control Panel’. Double-click on the ‘System’ icon and select the
‘Device Manager’ tab.
- Human Interface Device – USB Human Interface Device
‘Start – Settings – Control Panel’ and then double-click on the ‘Add/Remove
Programs’ icon.
-
350CW Mouse Cardreader wireless 1.1
-
USB Card Reader /Writer
Start - Programs - Trust - …
-
350CW Mouse Cardreader Wireless 1.1
-
Uninstall 350CW Mouse Cardreader Wireless 1.1
My Computer
-
2x Removable Disk
Note:
The information given above will vary when the installation has been
altered by the user (for example, not everything has been installed or
locations other than the default locations have been selected).
Note:
Deviations may also occur as a result of using new drivers available on
the Internet.
Note:
The location or name may vary in the ‘Control Panel’ for different
operating systems.
7
Using the mouse software
7.1.1
About optical technology
The 350CW MOUSE CARDREADER WIRELESS uses a technology where a built-in
sensor takes a large number of photographs per second and compares them with
the ones already taken. Since light is used for this, the surface on which the mouse
is used is very important. Transparent surfaces, such as glass and mirrors, will not
reflect the light of the mouse sufficiently and the light will pass through the surface.
Black and red surfaces may also cause a problem, since these colours absorb some
of the light emitted by the mouse. It is best to use the mouse on a flat, white surface.
This does not mean that the mouse will not work correctly on other surfaces,
although the mouse may react more slowly than it would if used on a flat, white
surface.
7.1.2
Explanation of the buttons
The mouse has five buttons and a scroll wheel. The functions of these are given in
table 1. Use this table together with figure 2.
Item
Name
Function
A
Button 1
Right mouse button.
B
Button 2
Programmable third mouse scroll wheel.
C
Button 3
Left mouse button.
D
Buttons 4 + 5
Programmable fourth and fifth mouse buttons on the
left and right-hand sides of the mouse.




























