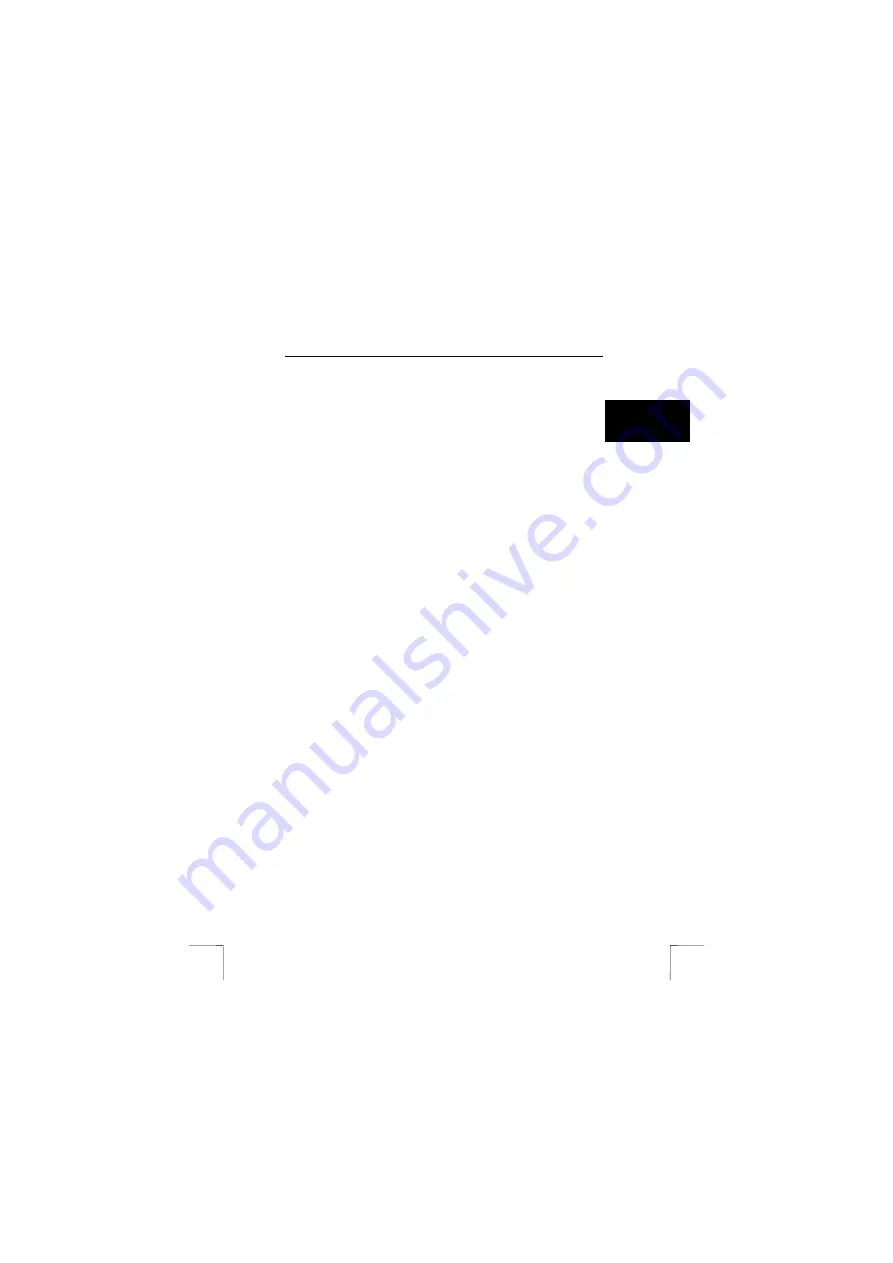
TRUST 350CW MOUSE CARDREADER WIRELESS
3
U K
Comment
:
Place the mouse in the cradle when it is not in use. Make sure the
contact points on the bottom of the mouse touch the contact pins in
the cradle, otherwise the batteries will not be recharged.
Note:
Do not place the mouse in the cradle when non-rechargeable
batteries have been inserted into the mouse. This may cause
damage.
5
Installation
5.1
Uninstalling old drivers and devices
The most common cause of faults during installation is the presence of a driver for a
similar, old device. The best solution is to first remove all drivers related to old
devices before installing the new driver. Make sure you only delete programs for old,
unused (similar) devices.
1.
Enter the Windows ‘Safe Mode’ (press F8 when starting Windows and then
select ‘Safe Mode’ from the menu which will be displayed).
2.
Click on ‘Start – Settings – Control Panel’ and double-click on the
‘Add/Remove Programs’ icon.
3.
Find all the programs for similar, old devices and remove these by clicking on
the ‘Add/Remove’ button. When in the ‘Safe Mode’, it is possible for some
programs to appear twice. In that case, remove all the programs which
appear twice.
4.
Restart the computer.
5.2
Installing the software
Note:
The latest driver can be downloaded from www.trust.com/13093. Check
whether a new driver is available and use this for the installation.
Note:
Make sure all other programs are closed during the installation.
Note:
During installation in Windows XP, you may receive a message saying
that the driver has not been signed. This does not cause a problem for
the functionality. Continue with the installation.
Note:
In the example, ‘D:\’ is used to indicate the CD-ROM drive. This may be
different for your computer.
1.
Insert the CD-ROM into your computer’s CD-ROM drive. The Trust Software
Installer will start automatically. If it does not start automatically, carry out
the following:
a)
Select 'Run' from the Windows Start menu.
b)
Type [D:\SETUP.EXE] and click on 'OK' to start the Trust Software
Installer.
2.
The Trust Software Installer will appear (see figure 1).
3.
Select the language you wish to use for the installation.
See chapter 5.2.1 for instructions on how to install the card reader software and
chapter 5.2.2 for instructions on how to install the mouse software.
5.2.1
Card reader software
Start the Trust Software Installer as described in chapter 5.2.
Install this software before connecting the card reader/receiver to your computer.










