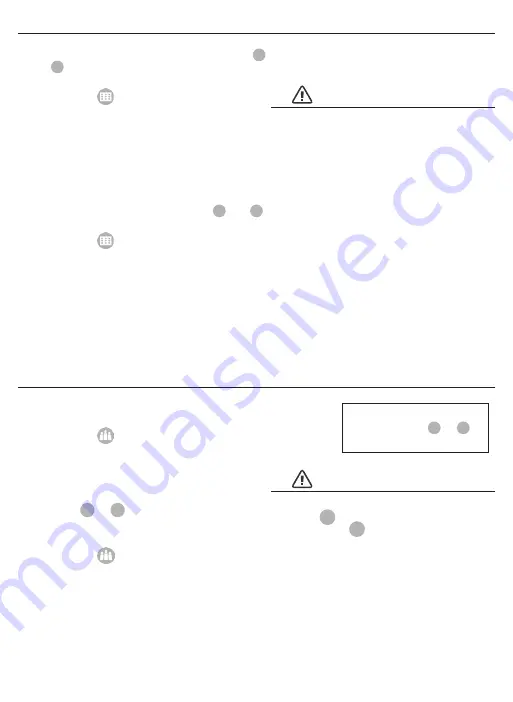
Page 13
3. Sending Cyclic (Recurring) Passcodes as an
A
and
AU
a.
Select the lock you want to send a Passcode for
b.
Select the
in the bottom menu
c.
Select “Cyclic” from the top tabs
d.
Input the time frame
e.
Press “Generate” to get a new Passcode
f.
Input the mobile number, or email address you
would like to send the Passcode to
g.
Press “Send by email” or “Send by Msg.”
4. Sending One-Time Passcodes as an
A
and
AU
a.
Select the lock you want to send a Passcode for
b.
Select the
in the bottom menu
c.
Select “One-Time” from the top tabs
d.
Input the active time
e.
Press “Generate” to get a new Passcode
f.
Input the mobile number, or email address you
would like to send the Passcode to
g.
Press “Send by email” or “Send by Msg.”
1. Freeze a Users’ eKey
a.
Select the lock with the eKey you want to Freeze
b.
Select the
in the bottom menu
c.
Select the User you would like to Freeze
d.
Select “Freeze”
e.
Confirm that you would like to Freeze the User
Users can be viewed and
edited by the
A
or
AU
who added them.
After four incorrect Passcode
entries on the keypad the keypad
will be locked for 60 seconds.
Passcodes can be sent to any SMS
enabled mobile device. They do not
need the App.
Passcodes can be sent to any SMS
enabled mobile device. They do not
need the App.
Ensure that WiFi is connected and
working in order to manage Users
associated with a connected lock
SEND PHYSICAL KEYPAD PASSCODES
USERS
2. Change a
U
to
AU
a.
Select the lock with the eKey you want
to authorize
b.
Select the
in the bottom menu
c.
Select the top eKey tab
d.
Select the User you would like to authorize
e.
Select “Authorize”
f.
Input your account Password
g.
Once that User’s account has changed you
will be notified
Only
A
can authorize other
Users. An
AU
can send eKeys and
Passcodes to other Users.
VERY IMPORTANT
VERY IMPORTANT
Summary of Contents for 1742002
Page 1: ...M1742002 1742006 V1 Bluetooth Square Electronic Deadbolt...
Page 24: ...Page 22 Page Intentionally Left Blank...
Page 26: ...Page 24 BACK OF TEMPLATE...
Page 30: ......






























