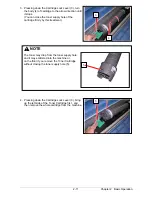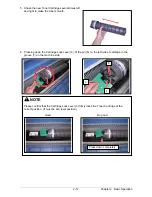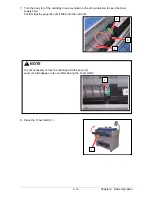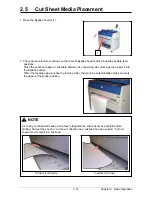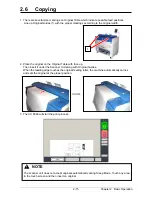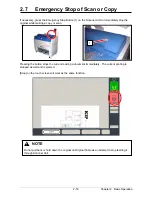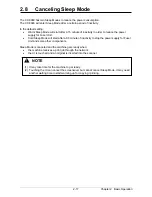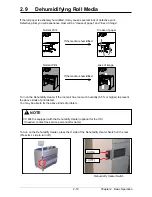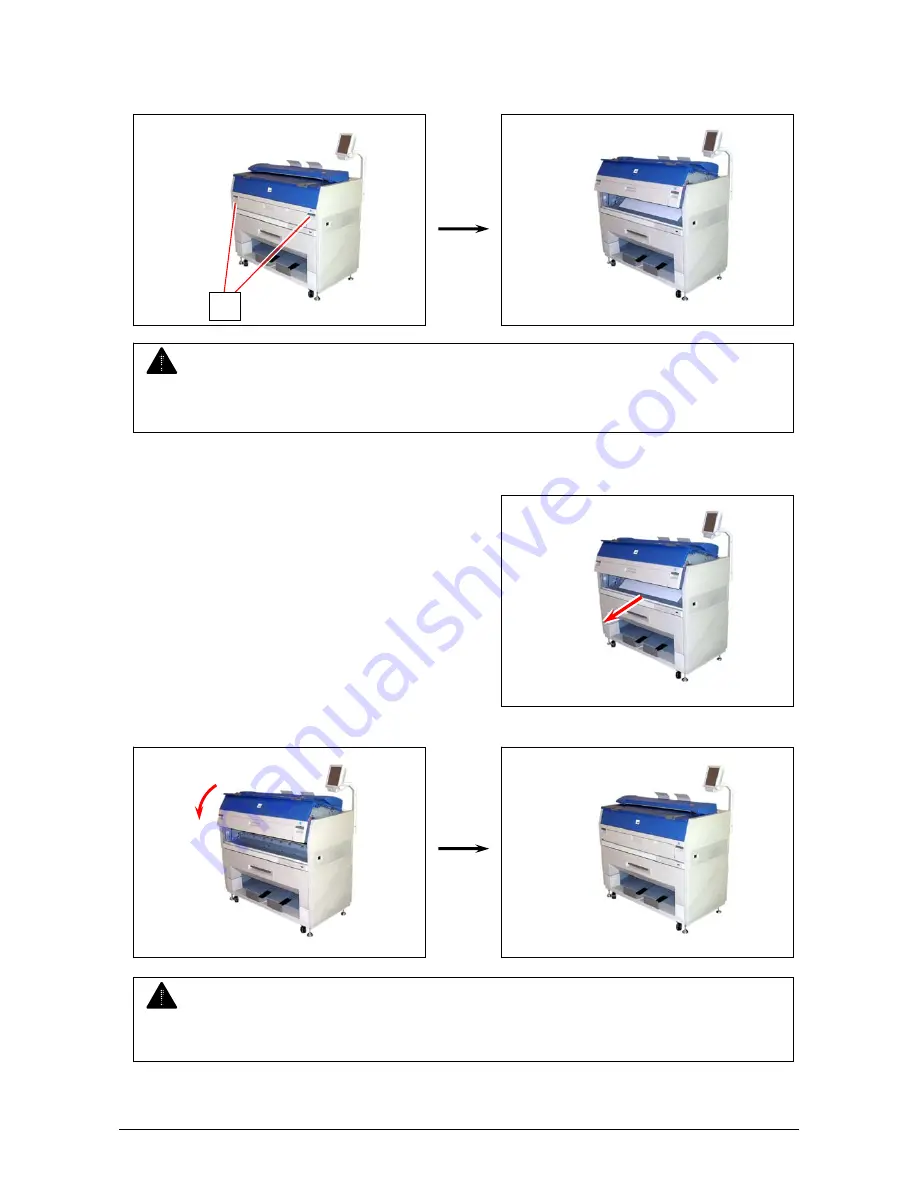
3. 1. 1. 4 Fuser Jam
1. Pull up the Engine Unit Open Levers (1) to open the Engine Unit.
1
NOTE
Do not open the Engine Unit when the Scanner Unit is opened.
If the Scanner Unit is opened, it will hit the bottom of User Interface.
2. Remove the mis-fed paper if you find it.
Go to the later step 4 when the mis-fed paper cannot be seen or removed.
3. Close the Engine Unit firmly.
NOTE
Be sure to close the Engine Unit firmly until it is locked at the correct position.
Chapter 3 Error Correction
3-7