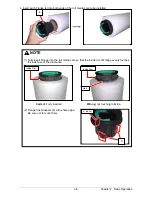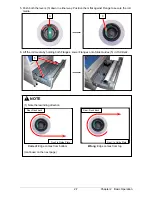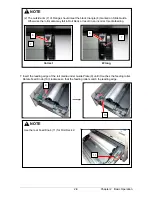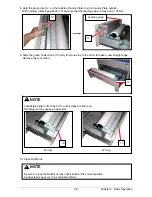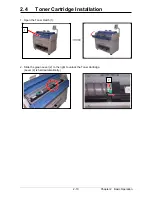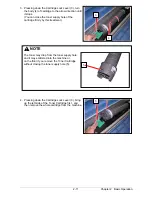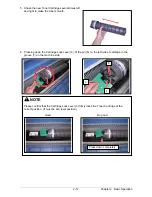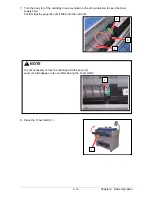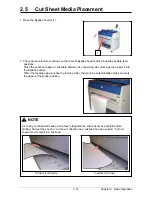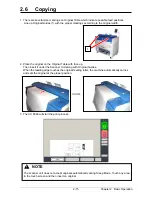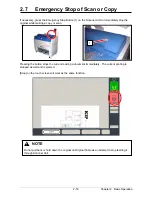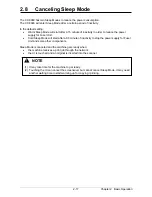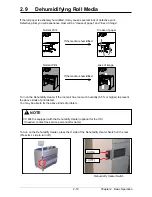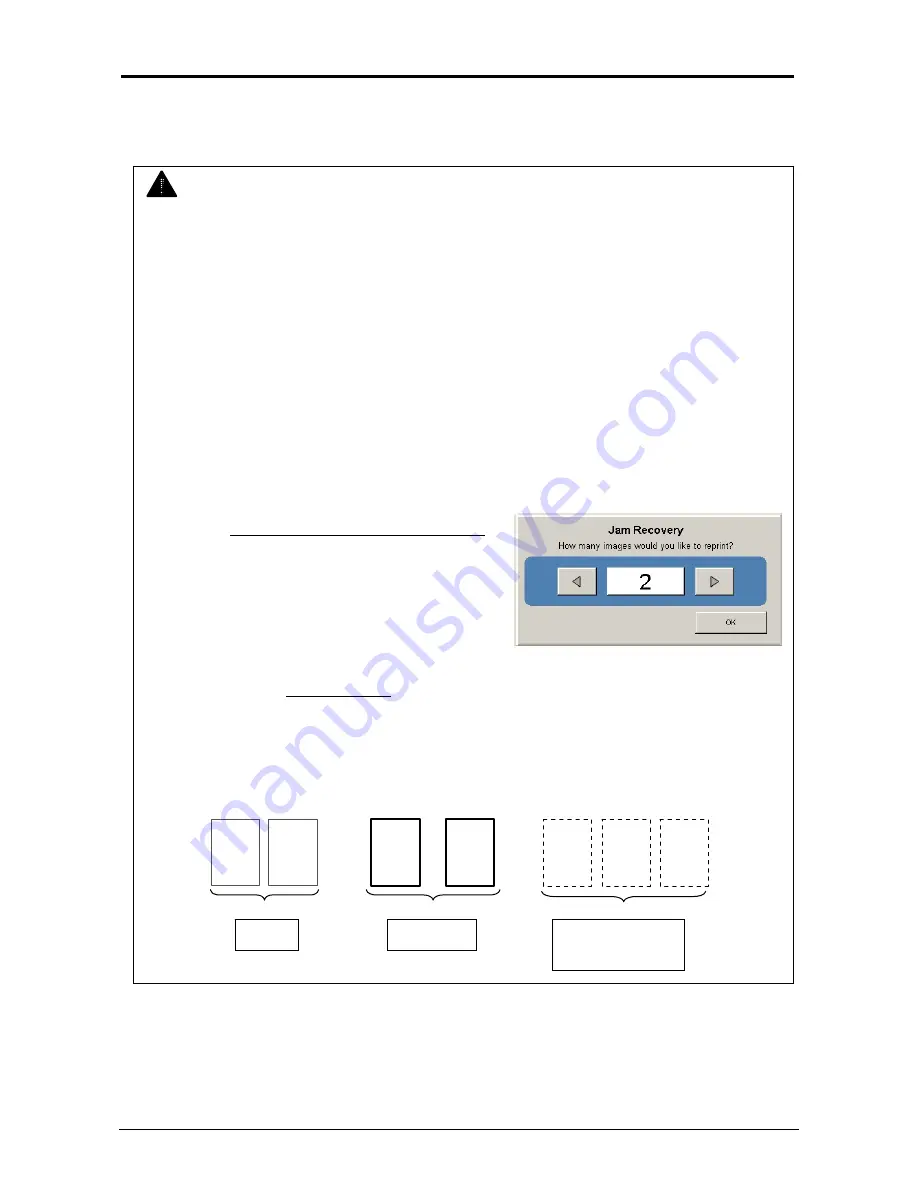
3. 1 Operator Call Errors
3. 1. 1 Paper mis-feed errors
Chapter 3 Error Correction
3-2
NOTE
(1) Take care not to get paper cuts on your hand.
(2) Take off your ring, bracelet or watch when clearing paper jam. If they touch to internal
components, it may result in a burn, an electric shock or damage to components.
(3) Gently remove a jammed paper. When it does not reach Fuser Unit, toner on it may spill
off.
If toner gets into eyes or your mouth, immediately rinse them with water and contact a
doctor.
(4) Gently remove a jammed paper. When it does not reach Fuser Unit, toner on it may spill
off on your cloth.
Dust off your cloth. Use cold water to wash in out. Using hot water may leave a stain.
(5) If a paper jam occurs using multiple copy and set copy, Jam Recovery screen will
appear in the UI. Jam Recovery reprints the removed sheets.
Enter a number of the images to be reprinted
with the arrow buttons.
The available number ranges from 1 to 9, and
the default is “2”.
The number of images to be reprinted is
equivalent to the amount of the removed sheets.
The number of images that have not been removed (already printed or unprinted
images) should not be included.
Unprinted images (not started yet because of the jam failure) will be resumed on
recovery of the machine.
Ex: While making a 7-sheet set copy, you remove sheets No.3 and 4 because of a jam
Æ
The required number (to be reprinted) is “
2
”.
1
2
3
4
6
5
7
done
removed
unprinted,
waiting recovery