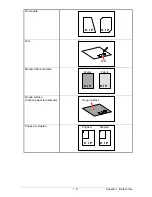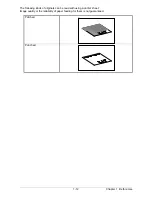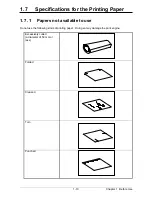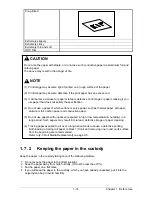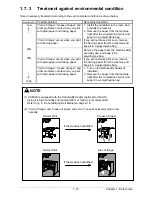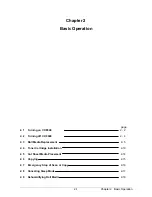Chapter 1
Before Use
page
1. 1 Installation Requirements
1- 2
1. 2 Originals Prohibited from Duplication
1- 3
1. 3 Features
1- 4
1. 4 Specifications
1- 5
1. 5 Appearance
1- 7
1. 5. 1 Front view
1- 8
1. 5. 2 Rear view
1- 9
1. 6 Specifications for the Scan Original
1-10
1. 7 Specifications for the Printing Paper
1-13
1. 7. 1 Papers not available to use
1-13
1. 7. 2 Keeping the paper in the custody
1-14
1. 7. 3 Treatment against environmental condition
1-15
Chapter 1 Before Use
1-1