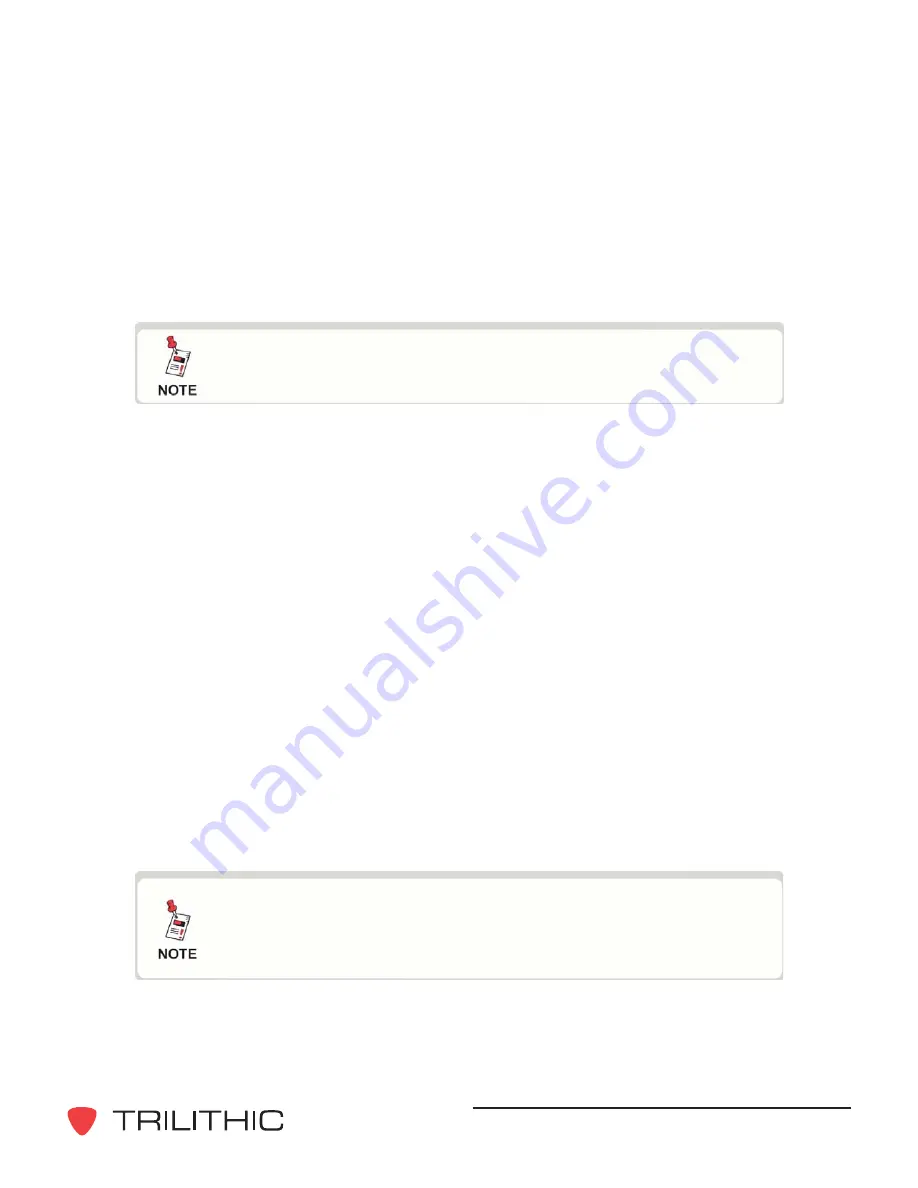
Visionary - Hardware Installation and Configuration Manual
33
Only PNG (portable network graphics) formatted files can be
displayed by the Visionary.
3. Add Text -
Click the
Add Text
button to place text on the screen. Click the mouse
where the top-left corner of the text string should be placed. The
Text Properties
window will appear. The properties of the shape are set and edited in the
Text
Properties
window. After setting or editing the properties, click the
OK
button to
accept the changes; click the
Cancel
button to abort the operation.
4. Delete -
Click the
Delete
button to delete a box, image, or text string from the
screen. After selecting the
Delete
button, click the object to be deleted.
5. Properties -
Click the
Properties
button to edit the properties of a box, image, or
text string that has been placed on the screen. After selecting the
Properties
button, click the object to be edited. After editing the object properties, click the
OK
button to accept the changes; click the
Cancel
button to abort the operation.
6. Edit -
Click the
Edit
button to edit a text string. After selecting the
Edit
button,
select the text string to be edited. After editing the text string, click the
Edit
button
again to complete editing.
7. Move -
Click the
Move
button to move a box, image, or text string that has been
placed on the screen. After selecting the
Move
button, click the object to be moved
and drag it to a new location on the screen. Release the mouse button to complete
the operation.
8. Size -
Click the
Size
button to re-size a box or a text string. After selecting the
Size
button, click and drag on the box or text string to be re-sized. The object can be
scaled up or scaled down by dragging. After re-sizing the object, release the mouse
button to complete the operation.
If any portion of an object (box, image, or text string) extends off
the edge of the screen, select the Properties button, then select
the object; the object will automatically move onto the page.
9. Canvas Color -
Click the
Canvas Color
pull-down menu to change the color of the
background of the Visionary Editor screen. Pick from any of the standard colors in
the pull-down menu, or click the
Custom
option to create a color that is not defined
in the pull-down menu.






























