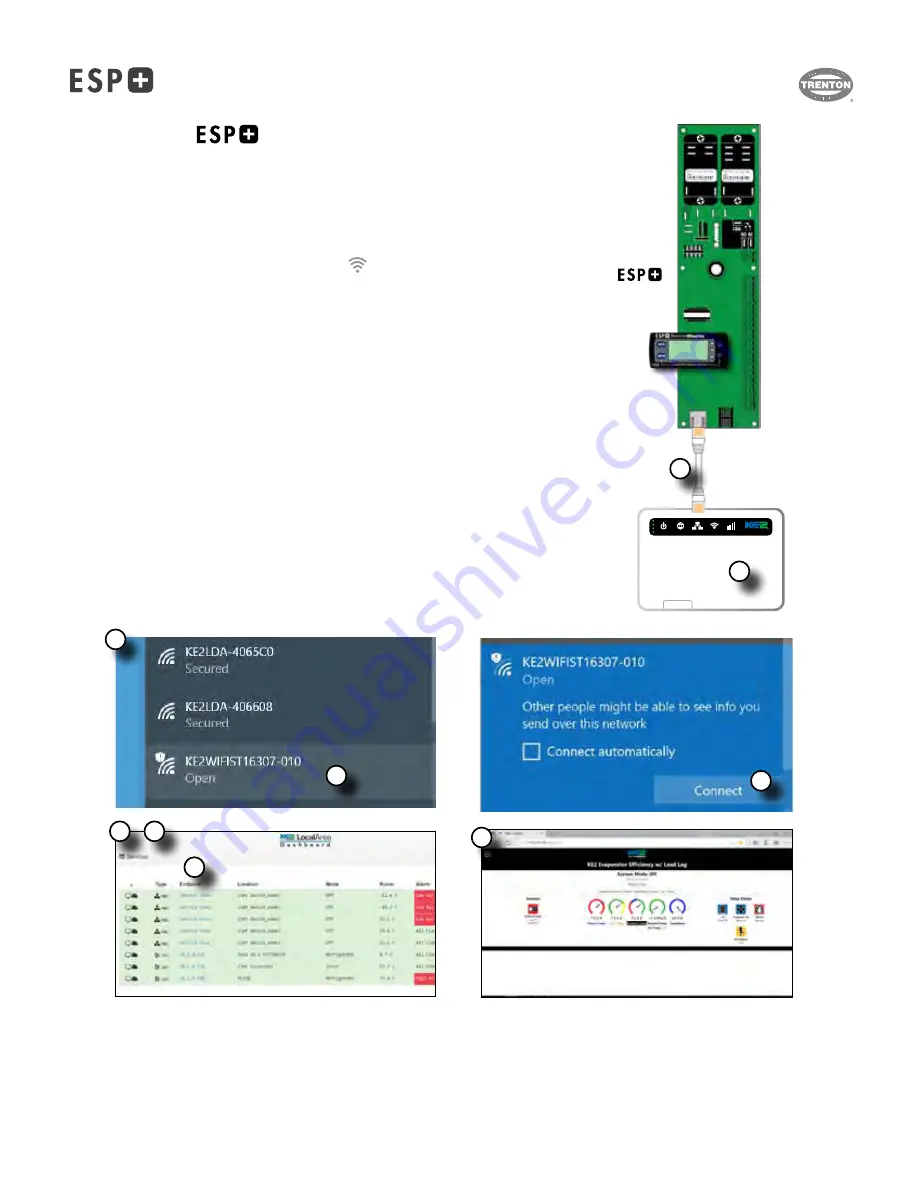
CONNECT BY WIFI SERVICE TOOL
therm
solutions
ENTER
BACK
®
Efficiency
Evaporator
Press and hold for
manual defrost
24-hour
Emergency Technical Support
1.888.337.3358
therm
solutions
PWR
WIFI
LAN
WAN
3G/4G
LAN Port
1. Using the RJ-45 cable (included with the KE2 WiFi Service Tool),
connect the KE2 WiFi Service Tool to the ESP+ controller.
2. Using the power button,
turn ON the service tool
.
3.
Connect to the KE2 WIFI Service Tool
.
If using a computer, click the wireless connection icon
,
typically found in the bottom right hand corner of the computer screen.
It will open a small window with a list of available networks.
If using a mobile device, open the WIFI network settings to see available networks.
There are 2 wireless networks available:
a. KE2WIFIST-... : wireless network is Open, and no password is required.
b. KE2LDA-... :wireless network is Secure, and requires the password
provided on the label.
4.
Select the KE2WIFIST wireless network
.
5. Click
Connect
.
6. Once connected to the device,
launch the browser of your preference
,
i.e. Google Chrome, Mozilla Firefox, Apple Safari etc.
7.
Navigate to one of the following addresses, 192.168.50.1 or https://ke2lda
.
A list of all available connected controllers will be shown.
8.
Click on the controller you would like to view.
9. The
browser will display the controller’s home screen
(MasterView).
Connecting The
To The Optional KE2 WiFi Service Tool
Controller
8
7
5
4
3
6
2
1
9
T30-ESP-OM--1
11/09/20
- 9 -
Summary of Contents for ESP+
Page 17: ...NOTES T30 ESP OM 1 11 09 20 17...
Page 18: ...NOTES T30 ESP OM 1 11 09 20 18...




















