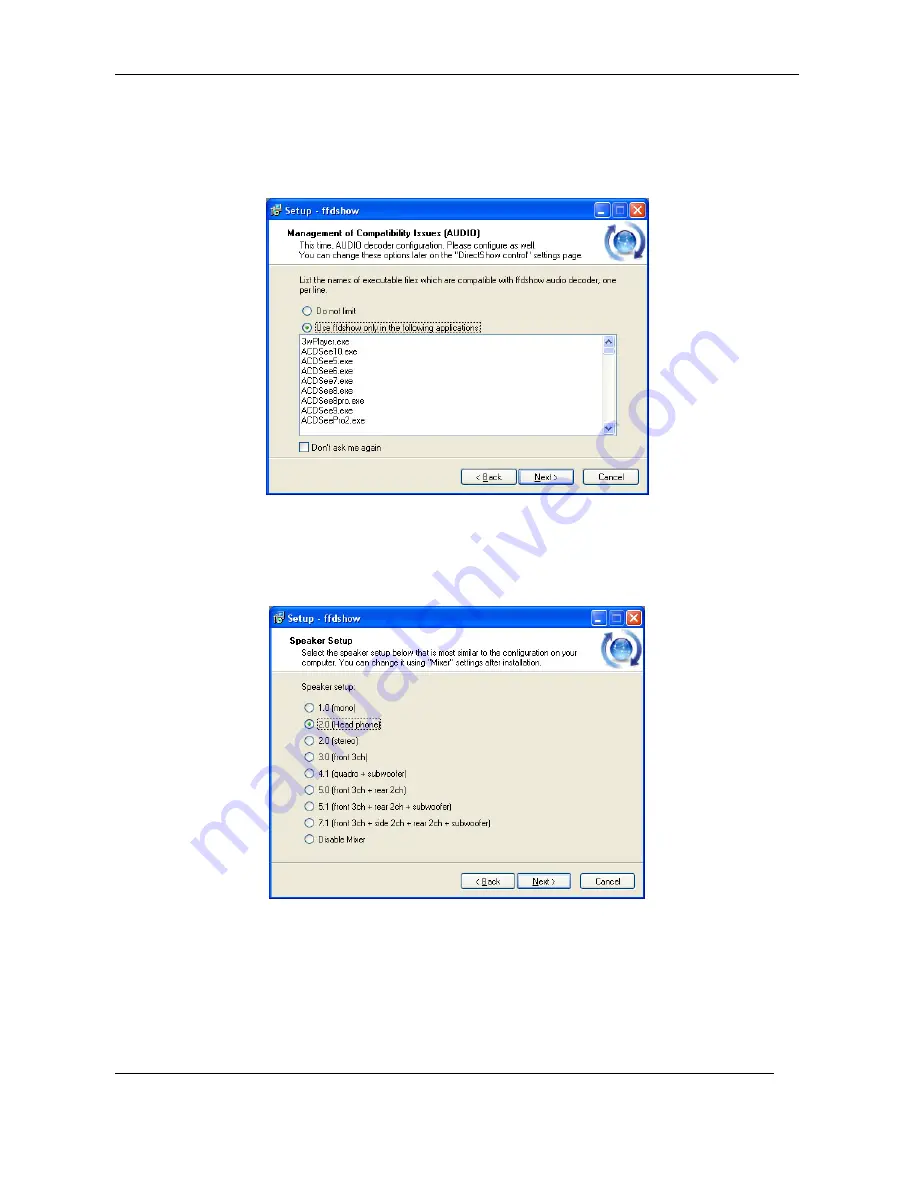
TV-IP612P/WN (Wireless N) Pan/Tilt/Zoom Internet Camera
78
9. Click to check the audio applications that use ffdshow. For IPCamPlayer it is only
necessary to use the default applications already selected. Click
Next
to continue.
10. Choose a speaker setup or choose Disable mixer if unsure. The audio function will work
regardless of what speaker setup is chosen. Usually it will choose the default arrangement
used on system on which it is being installed. Click
Next
to continue.
11. Review the information and click
Install
if satisfied that it is correct to install the necessary
codecs. The installation will take a few seconds.
Summary of Contents for TV-IP612P
Page 1: ......
Page 102: ...TV IP612P WN Wireless N Pan Tilt Zoom Internet Camera 98 ...






























