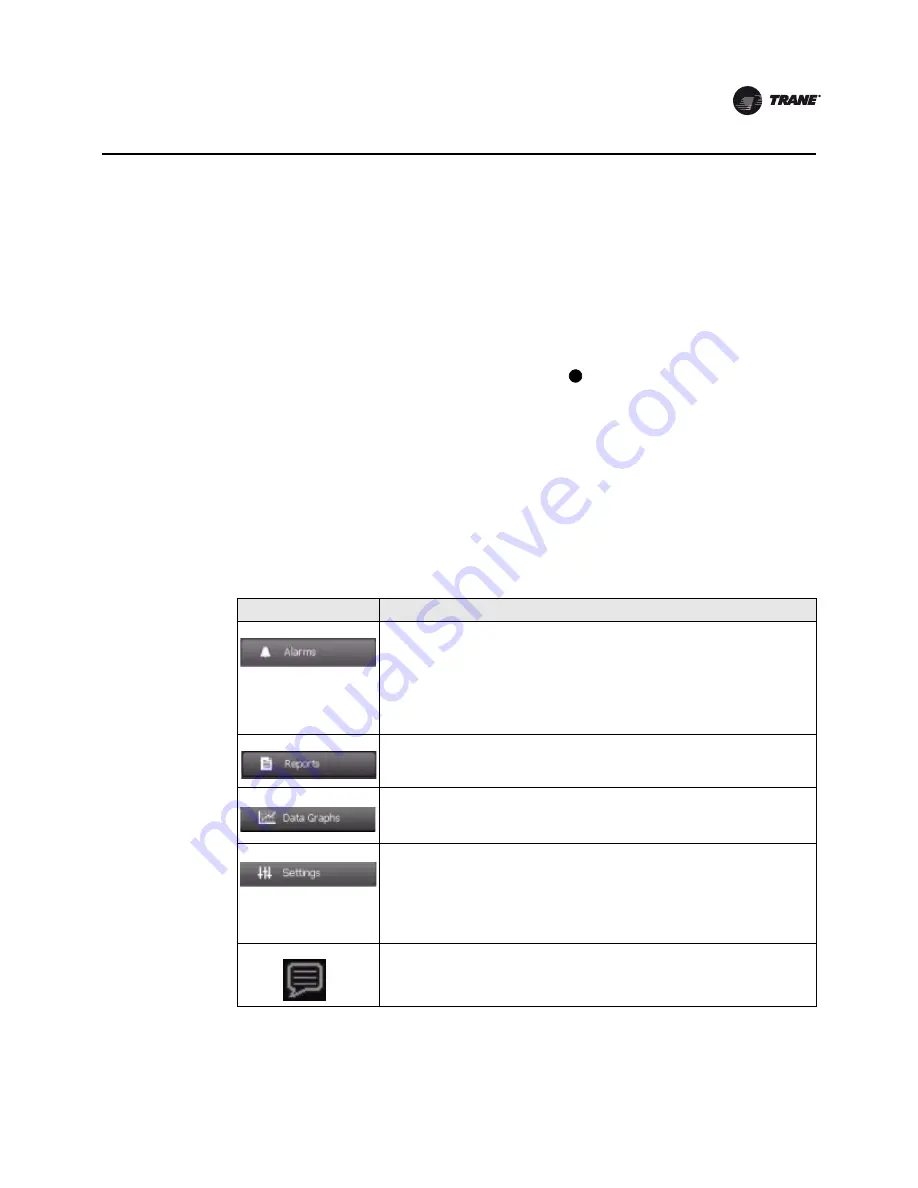
CTV-SVU02A-EN
13
Introduction
Component screen settings
Some settings appear on the component screens as buttons. These buttons take you to another
screen, where you can change the setting. (See, for example, the buttons on the evaporator
component screen in
Figure 3
, which show the Active Chilled Water Setpoint and the Evaporator
Water Pump Override).
Note:
For more information about changing settings, see
“Equipment Settings,” p. 33
.
Data Graph shortcut button
To view a data graph that is related to the component screen you are viewing, touch the Data Graph
button at the top left of the component screen (location
in
Figure 3, p. 12
).
Component screen graphics
On the left side of each component screen is a graphic of the component. If the chiller is running,
each graphic, except for the purge graphic, is animated.
Main Menu Area
The main menu area (shown in
Figure 1, p. 7
) always remains visible at the bottom of the display.
When touched, each of the buttons displays the main menu screen for the topic listed on the button.
Table 3
provides a description of each button.
1
Table 3.
Main menu area
Button
Description
Touch the
Alarms
button to view the Alarms screen.
If there is an active alarm, the button flashes a color. The flashing color is determined
by the highest severity of active alarms:
• If an Immediate Shutdown alarm exists, the flashing color is red.
• If a Normal Shutdown alarm exists, the flashing color is yellow.
• If a Warning alarm exists, the flashing color is blue.
Note:
For more information, see
“Alarms,” p. 16
.
Touch the
Reports
button to view the Reports screen.
Note:
For more information, see
“Reports,” p. 19
.
Touch the
Data Graphs
button to view the Data Graphs screen.
Note:
For more information, see
“Data Graphs,” p. 26
.
Touch the
Settings
button to view the Settings screen, which is separated into the
following three categories:
•
“Equipment Settings,” p. 33
•
“Display Settings,” p. 45
•
“Security Settings,” p. 52
Note:
Refer to the page numbers for detailed information about each category.
Touch the Language icon to view the Language screen. (This button is a shortcut. You
can also view the Language screen by using the Settings button.)
Note:
For more information, see
“Viewing and Changing the Language Preference,” p. 48
.




























