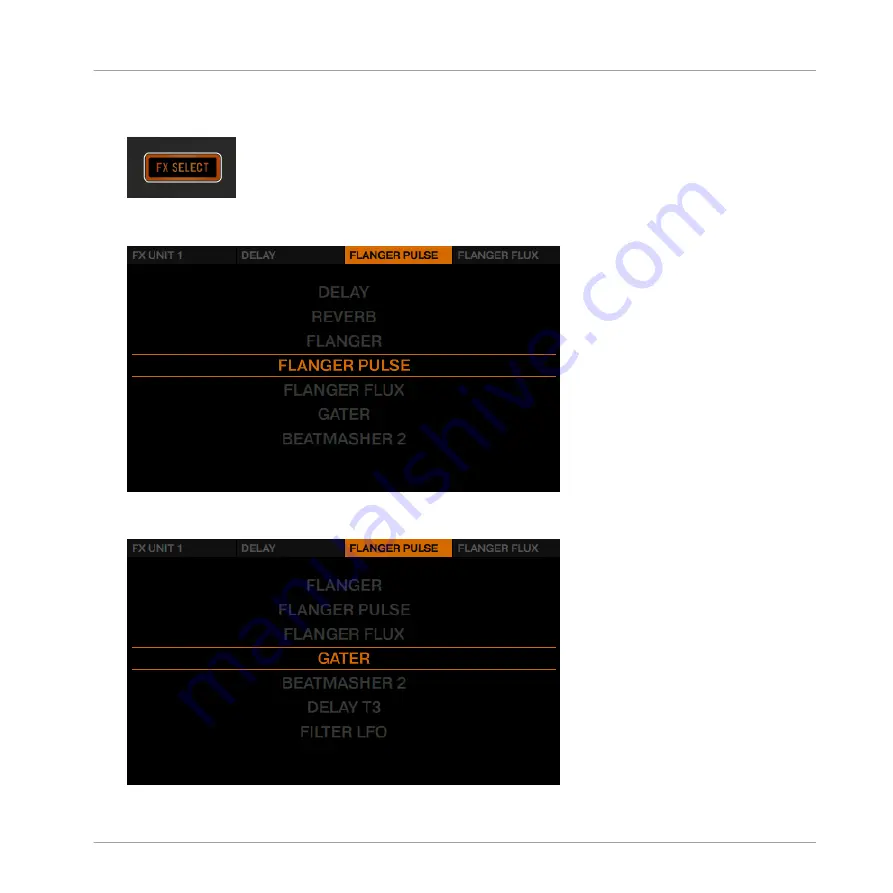
1.
Press the
FX SELECT
button of FX Unit at the top left corner of the D2 to open the FX
Unit menu.
2.
In the FX Unit menu, press FX Button 3 to exchange the effect in effects slot 2. An over-
view of available FX will be displayed.
3.
Turn the
BROWSE
encoder to select the
Gater
effect and press the
BROWSE
encoder to
load it.
Using Your D2—Getting Advanced
Adding FX
TRAKTOR KONTROL D2 - Manual - 95
Summary of Contents for KONTROL D2
Page 1: ...Manual...
Page 134: ...Track Deck Track Deck View Hardware Reference The Deck TRAKTOR KONTROL D2 Manual 134...
Page 136: ...Remix Deck Remix Deck View Hardware Reference The Deck TRAKTOR KONTROL D2 Manual 136...
Page 151: ...USB Hub Hardware Reference The Rear Panel TRAKTOR KONTROL D2 Manual 151...






























