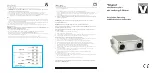8
GETTING TO KN
OW THE MONITOR
Monitor Function Buttons
Buttons
Function
Remote Controller
1
(Menu Mode) [Cursor Up] /
(QUAD View Mode) [Hot key CH1]
2
(Menu Mode) [Cursor Right] /
(QUAD View Mode) [Hot key CH2]
3
(Menu Mode) [Cursor DOWN] /
(QUAD View Mode) [Hot key CH3]
4
(Menu Mode) [Cursor Left] /
(QUAD View Mode) [Hot key CH4]
5
(Menu Mode) [Menu / Enter Button]
6
(SCAN Mode) [SCAN Button]
7
(QUAD Mode) [QUAD Button]
Power Button
Pairing
Indicator
Power
Indicator
Antenna
Trigger Cable
Power
Adaptor
6
7
1
2
3
4
5
1
2
3
4
5
6
7