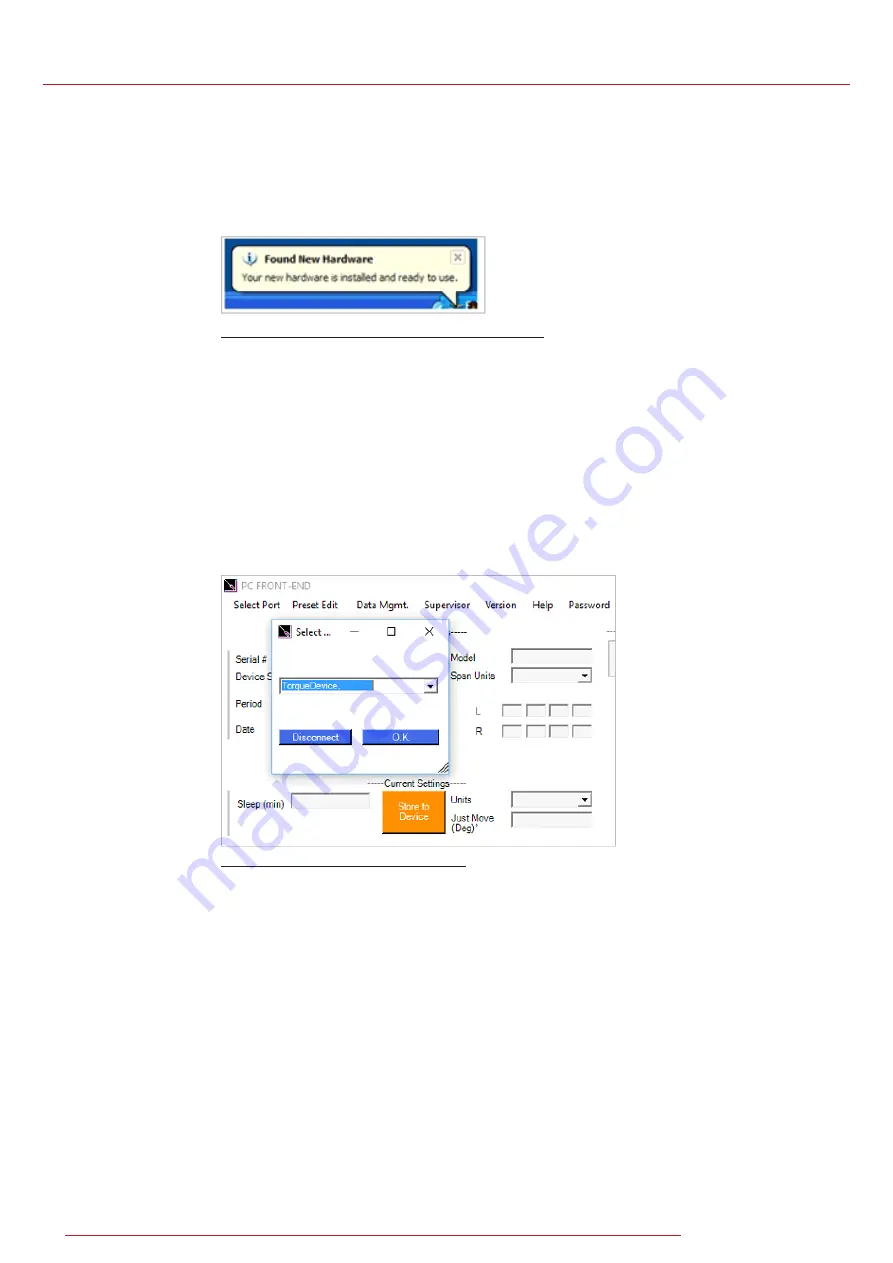
18
Operating Manual
BlueTorq-Series
WWW.
TRACKWRENCH.COM
Figure 4.2.A: Desktop Notification for Driver Installation
2. When in the “Select Port” menu from the top left of the
PCFE, there will be two options:
i. Com Port 1
– Select this option if you
require and have the capability of serial
communication.
ii. Torque Device
– This will allow you to connect
your Torque Device via USB.
Figure 4.2.B: Selecting suitable COM port
4.2.2. Connect a USB Cable from PC to the Torque Device.
The HID driver will self-install and prompt you when the
process is complete (See Figure 1).


























