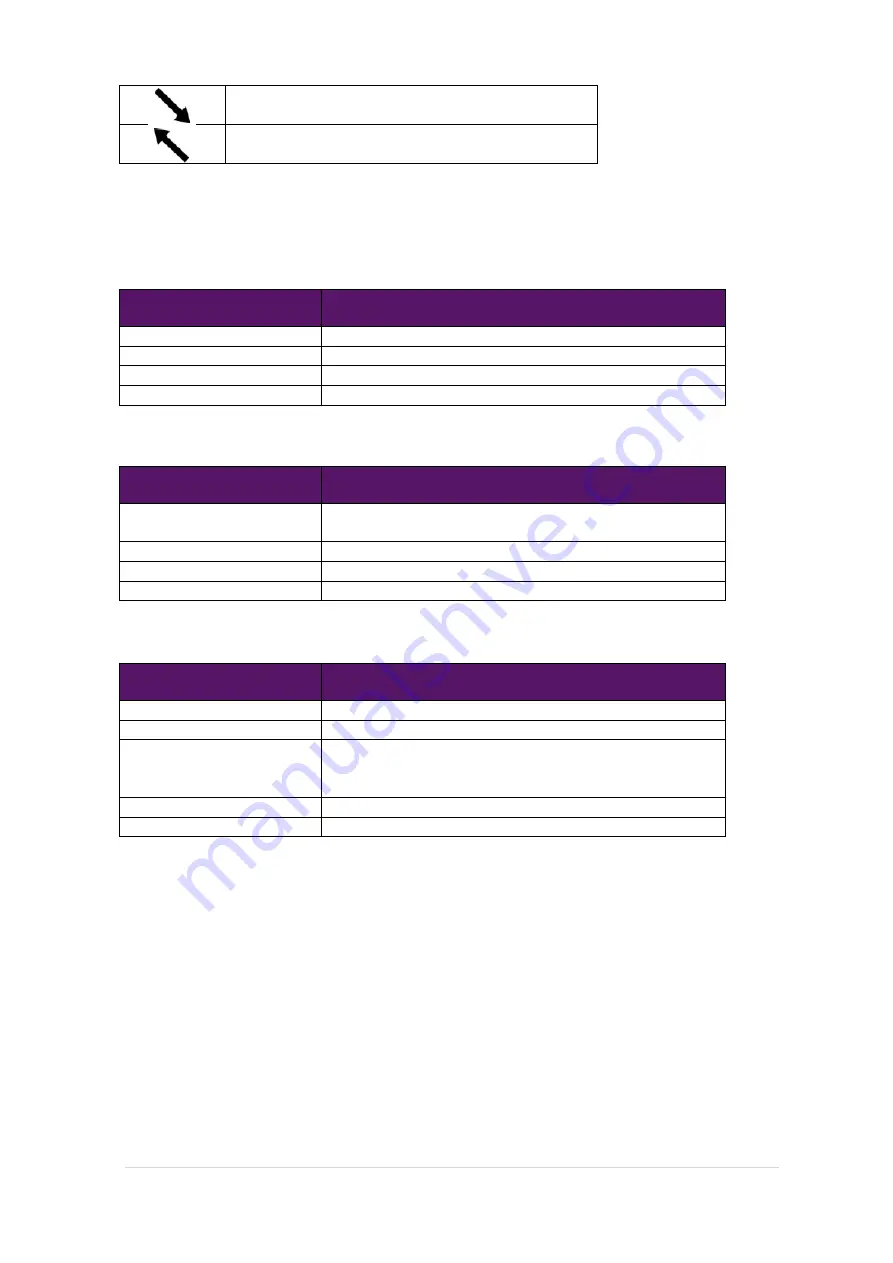
TPG BizPhone Standard T42S IP Phone User Guide
P a g e
|
7
Received Calls
Place Calls
LED Instructions
Power Indicator LED
LED Status
Description
Solid Red
The phone is initialising.
Fast Flashing Red
The phone is ringing.
Slow Flashing Red
The phone receives a voicemail.
Off
The phone is powered off, powered on or idle.
Line Key LED
LED Status
Description
Solid Green
The line is seized.
The line is in conversation.
Fast Flashing Green
The line receives an incoming call.
Slow Flashing Green
The call is placed on hold.
Off
The line is inactive.
Line Key LED
(configured as BLF key)
LED Status
Description
Solid Green
The monitored user is idle.
Fast Flashing Green (200ms)
The monitored user receives an incoming call.
Slow Flashing Green (500ms)
The monitored user is dialing.
The monitored user is talking.
The monitored user’s conversation is placed on hold.
Slow Flashing Green (1s)
The call is park against the monitored user’s phone number.
Off
The monitored user does not exist.








































